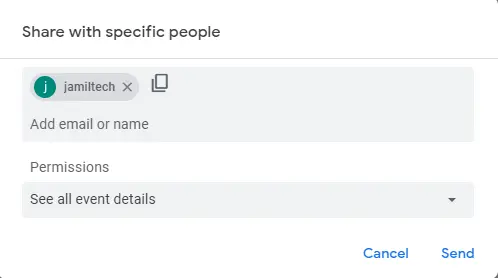In this article, we will explain how to share a Google calendar. There are several reasons why people may wish to share a Google calendar. At Android Authority, for instance, we all utilize the same calendar to view upcoming events, identify who is on vacation, etc. Families can share a single calendar containing all doctor’s appointments, vacations, and other events.
If you don’t know how to share a Google calendar, you are in the correct place. The procedure is so straightforward that even a child could perform it. It requires a few mouse clicks and a few minutes of your time. Need to learn how to share a Google calendar? You’ll find all the relevant information below.
You can share a Google calendar by navigating to the Google Calendar website and hovering over the calendar you wish to share in the left column, under My Calendars. Now click the menu icon with three dots and select Settings and Sharing. Proceed to the section on Access permissions for events. Make sure Make available to the public is selected, then click Get shareable link and then Copy link. Share the link with anyone you want.
You will also see a section called Share with Specific People or Groups right below. With this choice, you can share with only certain people. Pick out Add names and groups, as well as the email of each person. Set the rights for the user. Press Send.
1: Make a Google calendar public to share it.
2: Share a Google calendar with specific people
Table of Contents
Note from the editor: These steps were made with a customized Windows 11 PC. If you use different programs and tools, the steps may be different or look a little different.
Make a Google Calendar Public to Share It
First of all, you can only share your Google calendar from a computer or web browser in desktop mode. Still, this option isn’t available on the Android and iOS apps. It’s a bit of a mistake, and I hope it gets fixed in the future. At the moment, there’s no good way to get around this.
To get started, visit the Google Calendar website and look for the “My Calendars” area on the left side of the page. Move the mouse over the calendar you wish to share, click the menu icon with three dots, and select Settings and Sharing.
You must first allow anyone with a link to view your calendar. This is probably not the best option for the majority of people, as the calendar will also appear when people Google your name. If this does not frighten you, you can enable this feature by selecting the Make available to public checkbox in the Access permissions for events section. Then select Get shareable link, click Copy link, and send the link to whomever you wish.
Share a Google Calendar
Visit https://calendar.google.com/
Go to the My Calendars section on the left side of the interface and hover the mouse over the calendar you would like to share. Click the three-dot menu button.
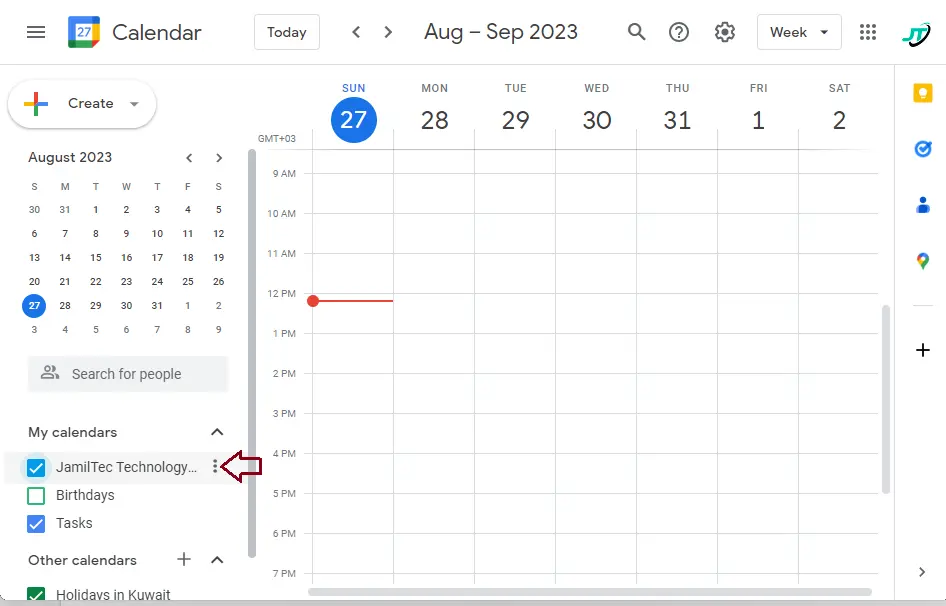
Select Settings and Sharing.
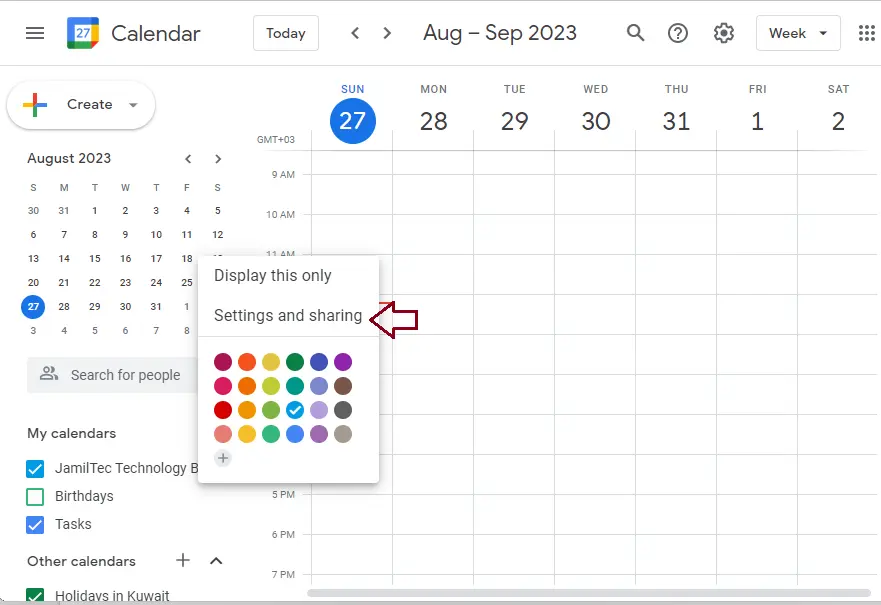
Scroll down and go to “Access permissions for events”.
Checkmark the Make available to the public option.
Select Get a shareable link.
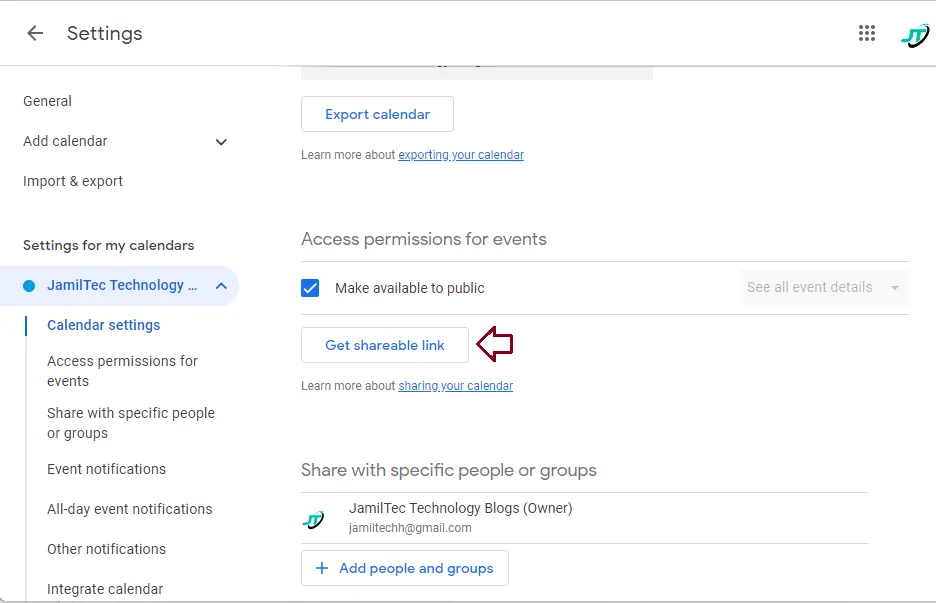
Select the Copy link, and send it to whoever you would like.
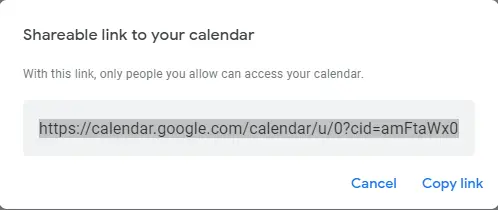
How to Share a Google Calendar with Specific People
The second option makes the most sense to the vast majority of users. It permits you to share your calendar with specific people. Continue to the Settings page. Under Share with specific people or groups, click Add people or groups, enter the email addresses of the individuals you wish to share your calendar with, and define their permissions (see only, edit, etc.). Click Send. Google will then automatically add your calendar to the other calendars section of their accounts.
Visit the Google Calendar website.
Go to the My Calendars section on the left side of the interface and hover the mouse over the calendar you want to share. Click the three-dot menu button.
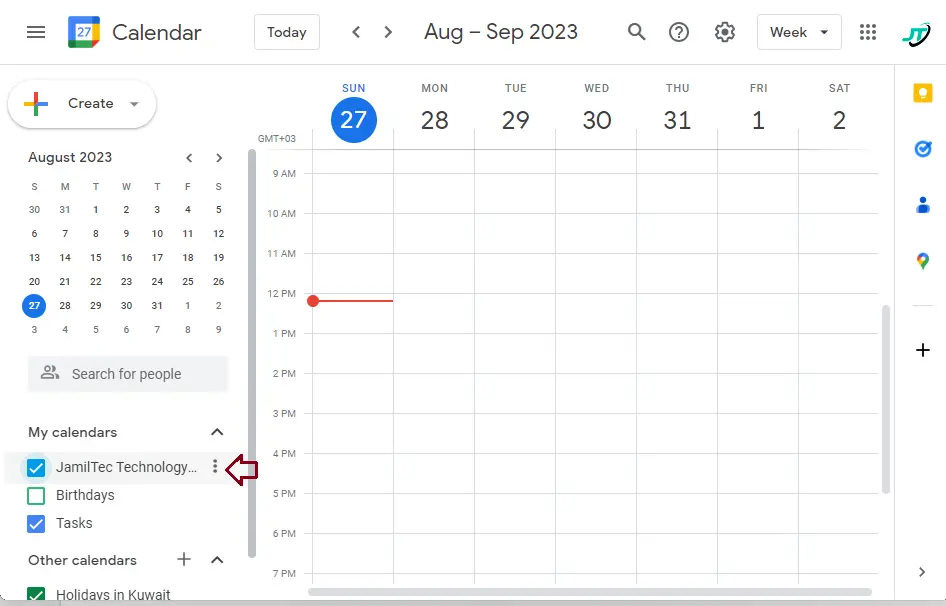
Select Settings and Sharing.
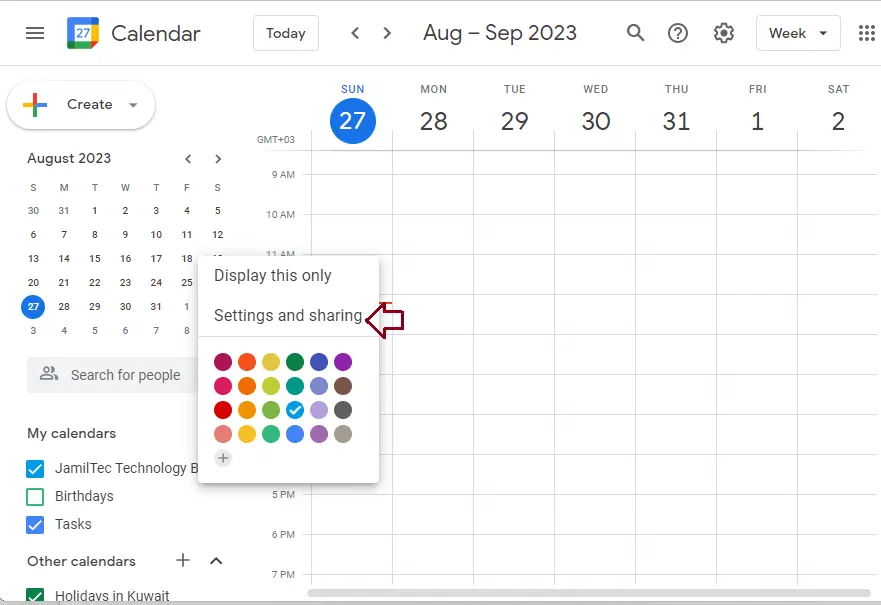
Scroll down, go to the “Share with specific people or groups” section.
Select Add people or groups.
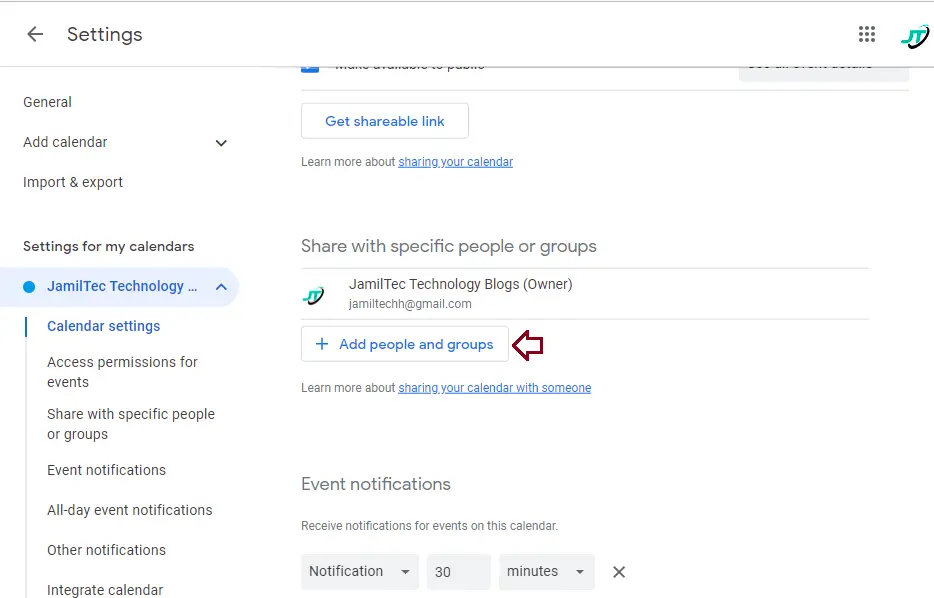
Enter the email address, define the user’s Permissions and hit Send.