The article will help you install VirtualBox on Windows 11. In Oracle VM VirtualBox, we can simply run a number of guest OSes, depending on your hardware configurations. Oracle Virtual Box saves the system’s memory by configuring a number of the operating systems on it rather than individually installing them. We can also run a number of services and setups on it.
This article teaches you how to install Oracle VM VirtualBox and use the application on your Windows computer. VM Oracle VirtualBox is a program that emulates a second computer, permitting you to install and use operating systems (Windows, Linux, etc.) on VirtualBox by Oracle without changing your computer’s actual operating system.
Table of Contents
Download VirtualBox Installer
Go to the VirtualBox website to download the VirtualBox installer for your OS (Windows in this case). If you are in the process of learning how to set up VirtualBox on a Mac, you need to download the OS X installer. At the time of writing this article, the latest VirtualBox version is 6.1.36. You can also download older versions as well, for instance, version 5.2. VirtualBox 5.2 supports 32-bit OSes, while VirtualBox 6.0 doesn’t. In the current scenario, you can find out how to set up VirtualBox in an example of VirtualBox 5.2. In the next article, the VirtualBox upgrade process will be explained.
Under VirtualBox 6.1.36 platform packages, click on Windows host to download.
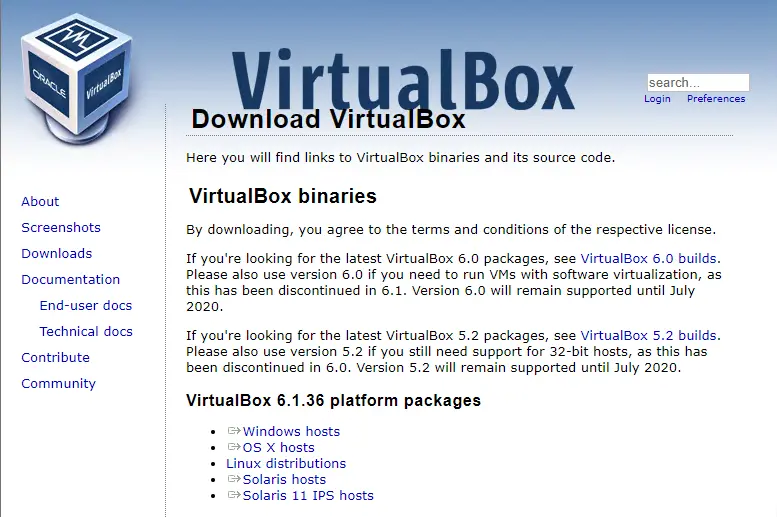
The VirtualBox EXE file will start downloading on your system.
Install VirtualBox
Run the installer, VirtualBox-Win, from your download directory.
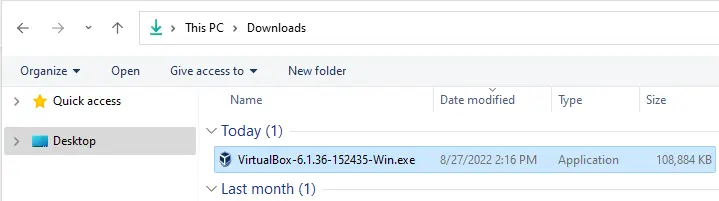
Welcome to the Oracle VM VirtualBox Setup Wizard. Click next.
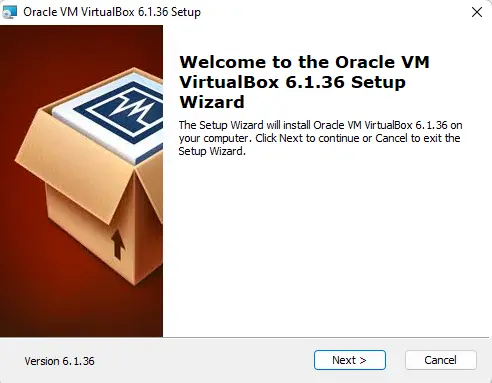
Keep the default settings and location under the Custom Setup page, and then click Next.
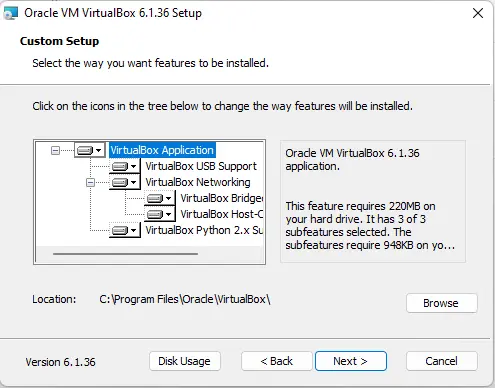
Oracle VM VirtualBox setup, click next.
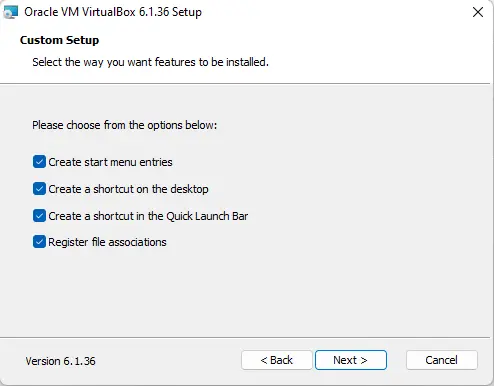
Select yes, under Warning: Network Interfaces. Installing the VirtualBox Networking feature will reset the network connection and, for the time being, disconnect you from the network. It will also create a virtual network adapter in Network Connections. Click next.
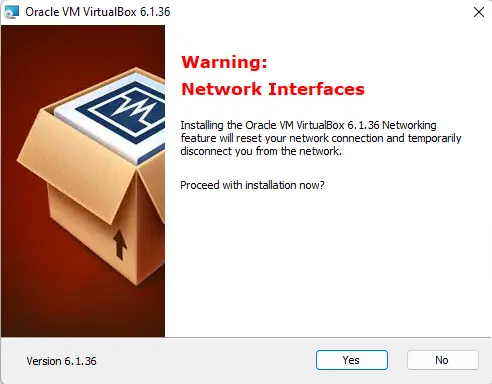
Ready to install VirtualBox? Click Install.
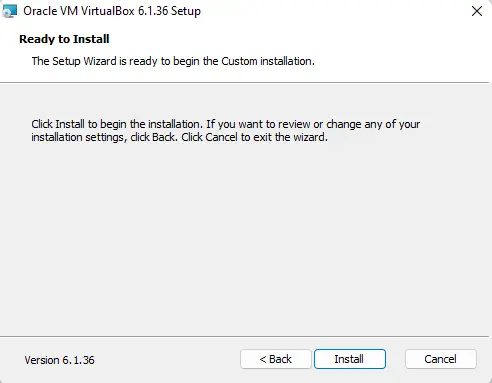
Installing VirtualBox
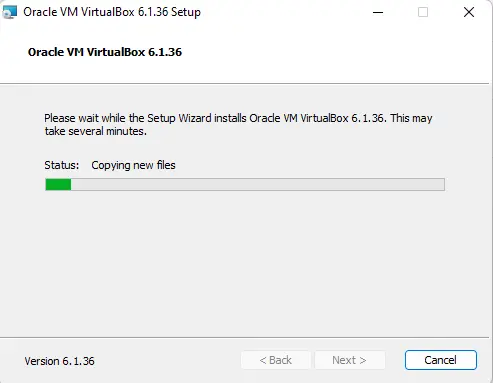
Once the VirtualBox installation is complete, click Finish to start Oracle VM VirtualBox.
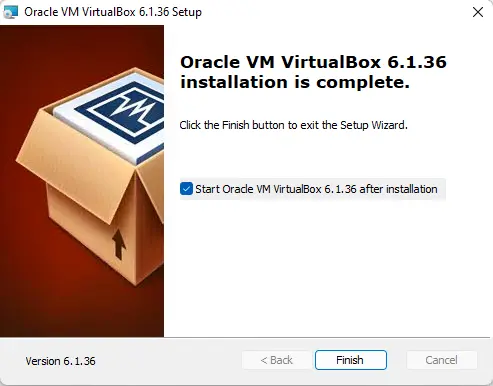
We have successfully installed Oracle VM VirtualBox.
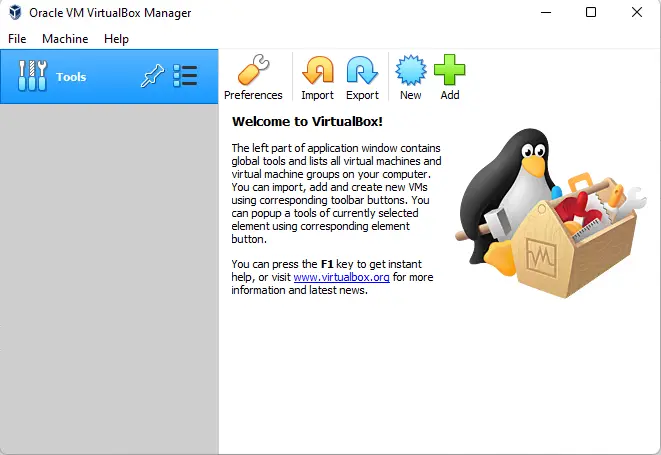
In the next few articles, we will show you how to configure VirtualBox and create a new virtual machine.
How to Update VirtualBox on Windows
To check the VirtualBox version, click on the Help tab and then About VirtualBox Oracle. Click on the file tab, and then click on Check for Update.
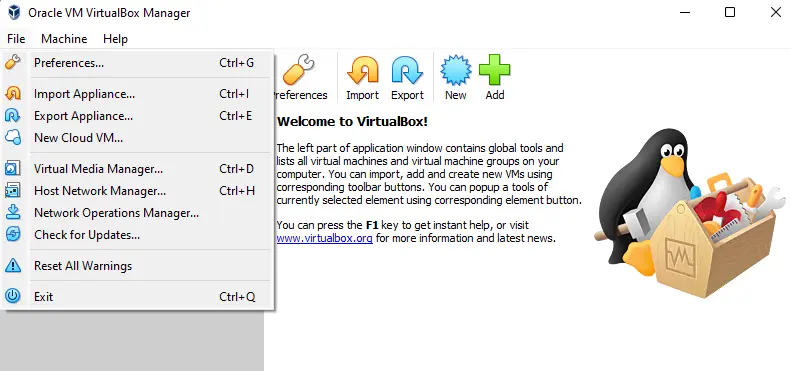
A notification window usually appears automatically after launching VirtualBox when a tiny update is available. Click on the download link that appears in the window below. If you want to download that version for an update,. The VirtualBox installer file that is downloaded can be used as an updater. If you didn’t get the VirtualBox download page, then visit VirtualBox.org and download the latest version.
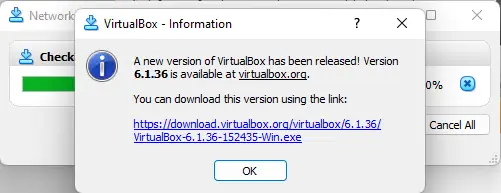
Close any existing VirtualBox instance, and then shut down virtual machines that are running. Right-click the VirtualBox installer file and then select Run as Administrator.
Close any existing VirtualBox instance, and then shut down any virtual machines that are running. Right-click the VirtualBox installer file and then select Run as Administrator.
Welcome to the Oracle VM VirtualBox setup. Click next.
The update path must be the same as that of the old VirtualBox version that is going to be updated. Click next.
Select next.
Click yes.
Select the Install button to update VirtualBox.
Click finish.
Oracle VM VirtualBox manager.


