In this guide, we’ll walk you through the process of creating a user mailbox in Exchange Server 2019. Before we begin, it’s important to understand what a user mailbox is and some key points related to its creation.
What is a User Mailbox?
A user mailbox in Exchange Server is a storage location assigned to an individual user, allowing them to send, receive, and store emails. Each user mailbox is associated with an Active Directory (AD) user account, which grants access to the mailbox. Creating a user mailbox involves either linking it to an existing AD user or creating a new AD user directly in the Exchange Server.Refer to this article to get more information about creating new user mailboxes in Exchange.
Steps to Create a User Mailbox in Exchange Server 2019
Step 1: Sign into the Exchange Admin Center (EAC)
- Access the EAC:
- Open your web browser and navigate to the Exchange Admin Center by entering the appropriate URL for your Exchange Server (e.g., https://<ExchangeServerName>/ecp).
- Log in with your administrative credentials.
Step 2: Navigate to Mailboxes
- Go to Recipients:
- In the EAC, select Recipients from the feature pane on the left.
- Click on the Mailboxes tab to view the list of existing mailboxes.
- Create a New User Mailbox:
- Click on the + icon above the mailbox list.
From the drop-down menu, select User Mailbox.
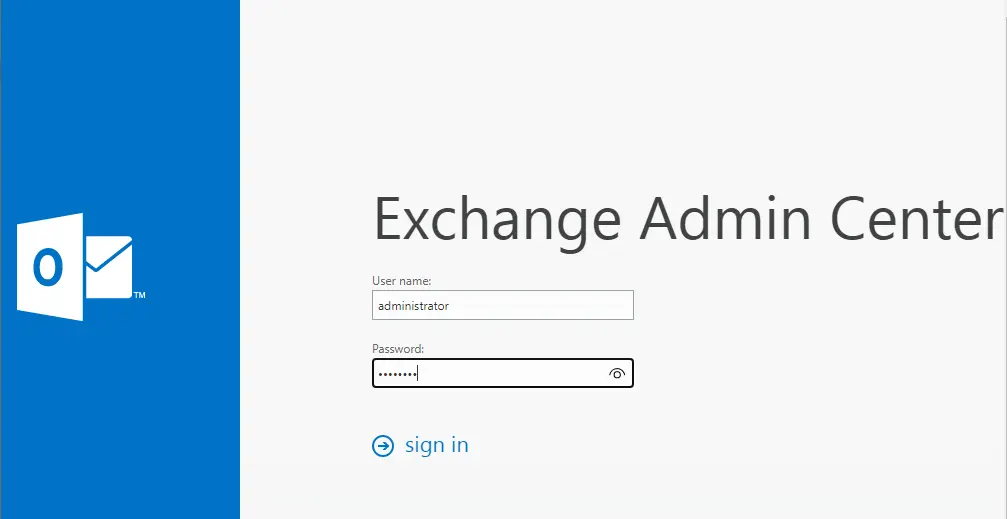
Select recipients in the feature pane, and then select the mailboxes tab.
Click the + icon and click on the user mailbox.
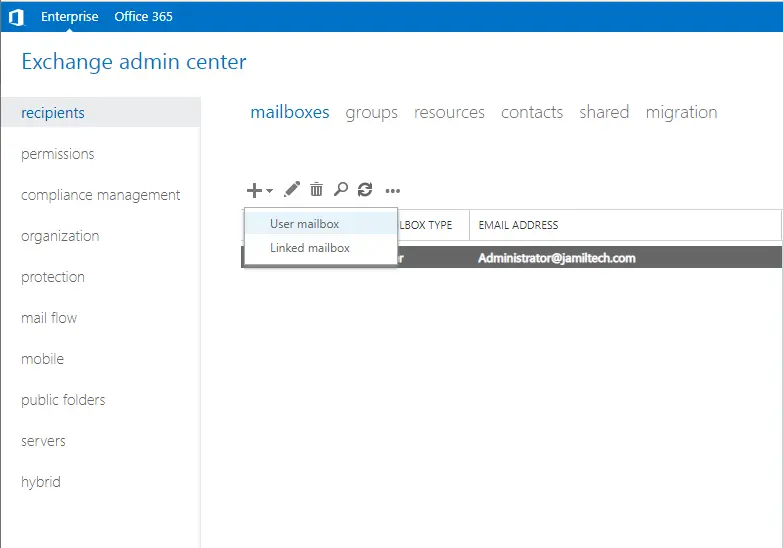
Select the Existing user option, and then click Browse to find the user that has already been created in Active Directory. If you do not have the user created in the server’s active directory, choose New User and fill in the fields. That will create a new user in an active directory, including a mailbox.
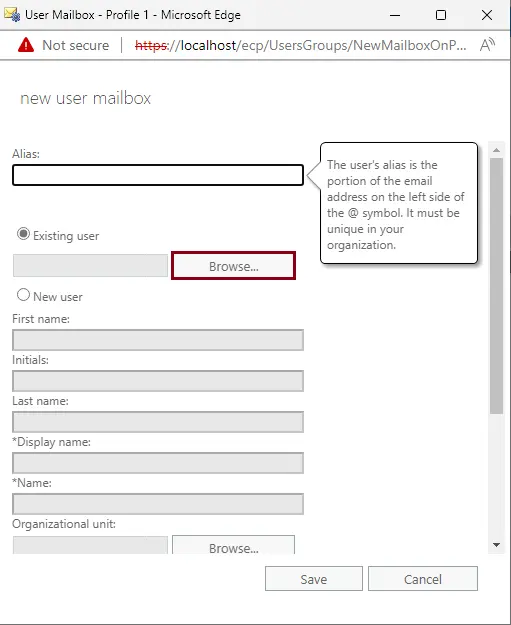
Select a user, and then click OK.
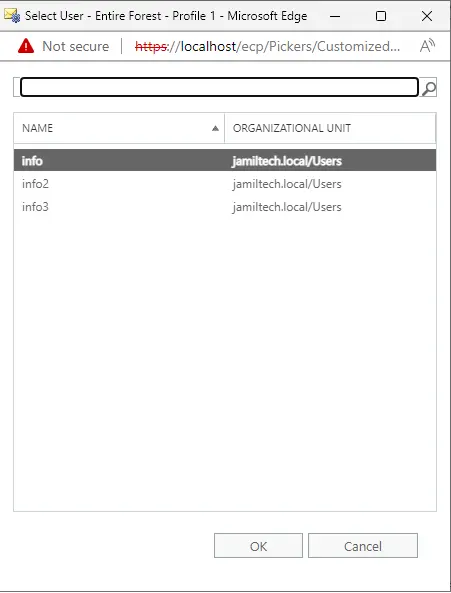
Choose more options.
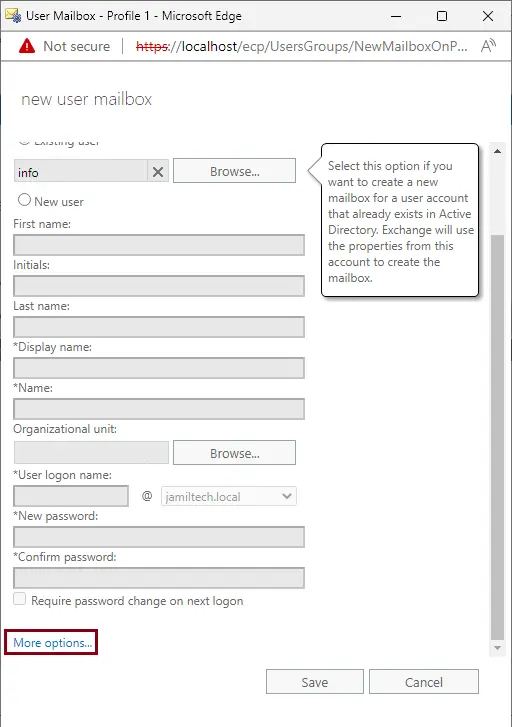
If you have more than one database to choose from, then click the Browse button.
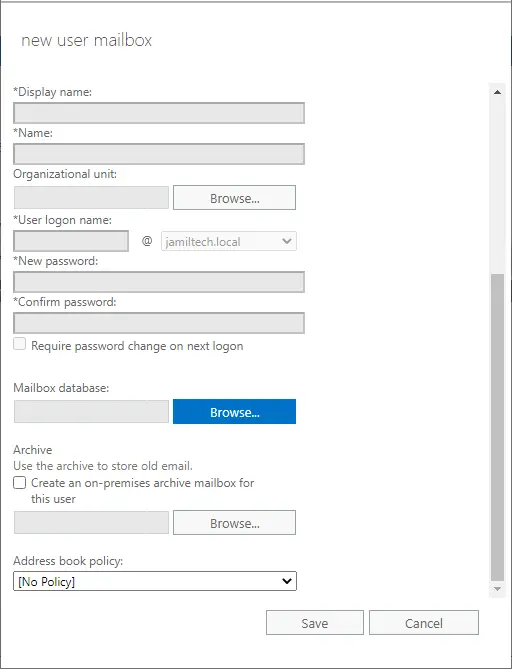
Step 3: Create or Select a User
- Select the Existing User or Create a New User:
- For Existing Users: Choose Existing User and click Browse to select a user already created in Active Directory.
- For New Users: Select New User and fill in the required fields (such as name, email, and password). This option will create a new AD user and associate it with a mailbox.
- Finalize User Selection:
- After selecting or creating the user, click OK to proceed.
Step 4: Configure Mailbox Database
- Choose a Mailbox Database:
- If you have multiple mailbox databases, click on the Browse button to select the appropriate database where the mailbox will be stored.
- If you only have one database, it will be automatically selected.
- Save and Create the Mailbox:
- Once the database is selected, click Save to create the mailbox.
- The user mailbox will now appear in the mailbox list.
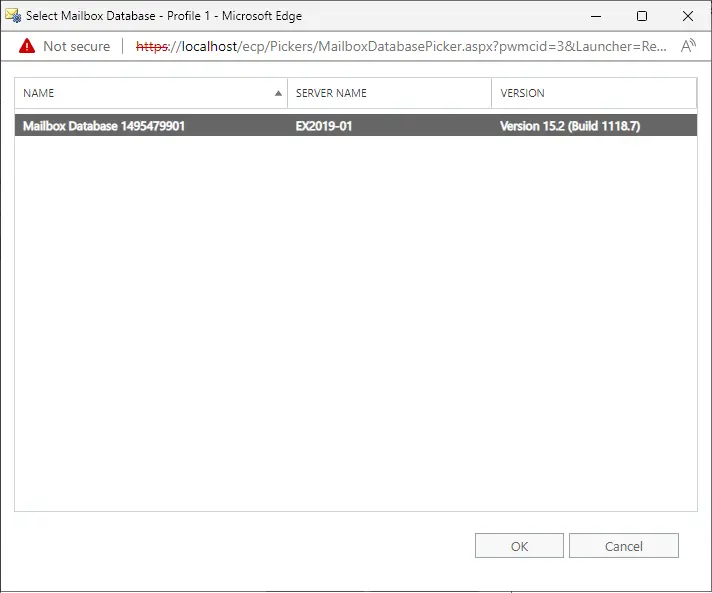
Step 5: Verify Mailbox Creation
- View the Mailbox List:
- Check the mailbox list to ensure the new user mailbox has been successfully created.
- Optional – Add Database Column:
- If you want to see which database each mailbox is associated with, click the More… icon and select Add/Remove Columns.
- Check the Database box and click OK to display the database column in the mailbox list.
Would you like to create a mailbox database? Then read the article and create a mailbox database in Exchange.
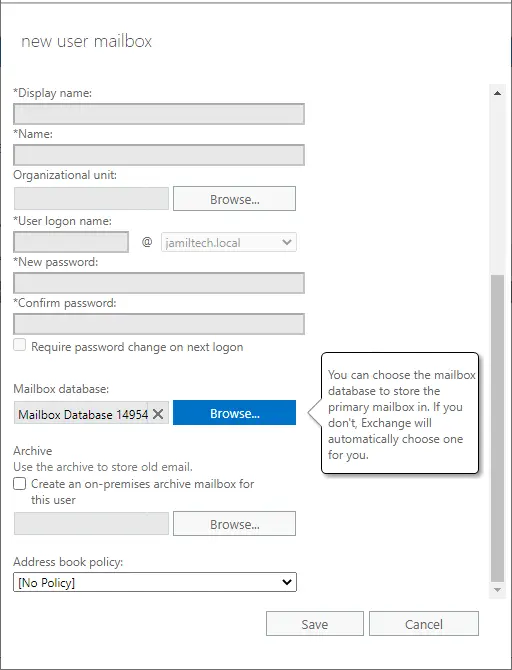
Have you seen the mailbox list? The user’s mailbox is created.
Add Database Column
Add the database column if you would like to know which database is configured for every mailbox. Select the More… icon. And then select Add/Remove columns.
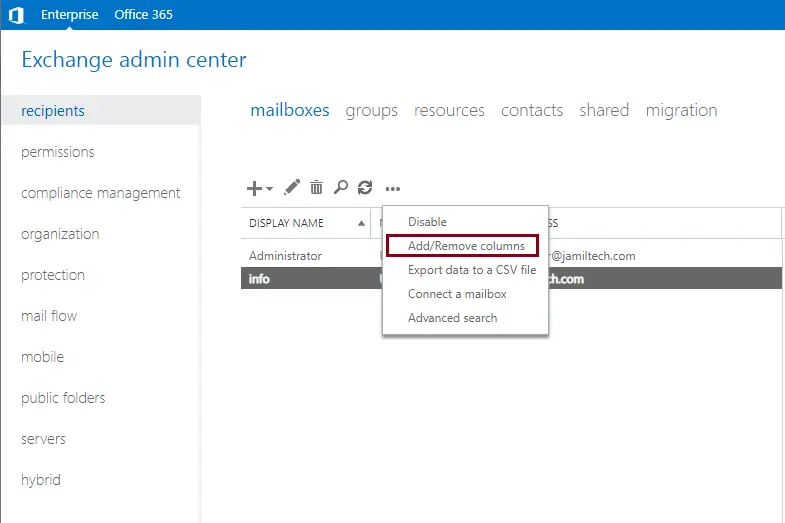
Choose the checkbox Database, and then click OK.
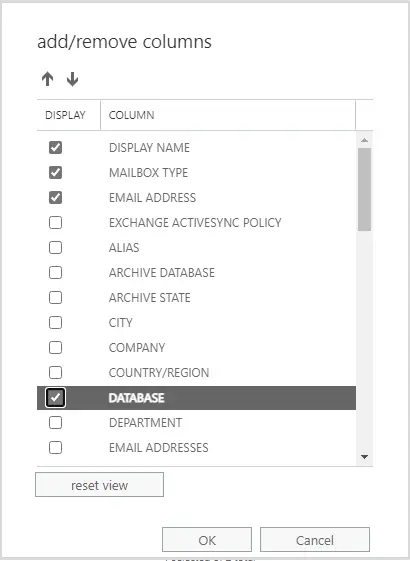
Here, you can have a look again at the mailbox list. This time, you will find each mailbox configured in which mailbox database.
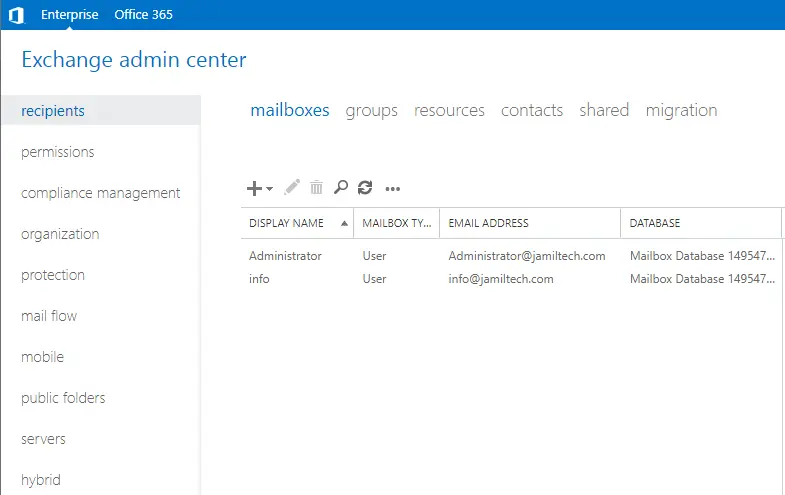
I hope that the article helped you create a user mailbox on Exchange Server.
Creating a New User Mailbox
Copy code
New-Mailbox -UserPrincipalName [email protected] -Alias “info5” -Database “Mailbox Database 1495479901” -Name “info5” -OrganizationalUnit “yourdomain” -Password (ConvertTo-SecureString ‘P@ssw0rd’ -AsPlainText -Force) -FirstName “Will” -LastName “Smith” -DisplayName “Info5” -ResetPasswordOnNextLogon $True
Enable-Mailbox -Identity "info2" -Database "Mailbox Database 1495479901"
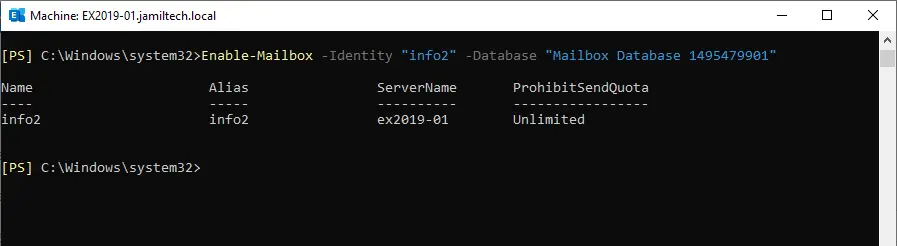
Create a User Mailbox Using PowerShell
For administrators comfortable with PowerShell, you can also create user mailboxes using the Exchange Management Shell (EMS).
Enabling a Mailbox for an Existing AD User
Copy code
Enable-Mailbox -Identity “info2” -Database “Mailbox Database 1495479901”
New-Mailbox -UserPrincipalName [email protected] -Alias "info5" -Database "mailbox database 1495479901" -Name info5 -OrganizationalUnit jamiltech -Password (ConvertTo-SecureString 'P@ssw0rd' -AsPlainText -Force) -FirstName will -LastName info5 -DisplayName "info5" -ResetPasswordOnNextLogon $True
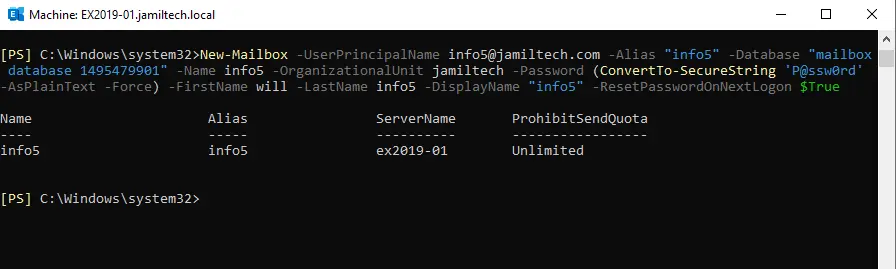
Conclusion
In this article, you learned how to create a user mailbox in Exchange Server 2019 using both the Exchange Admin Center and PowerShell. Whether you need to create a mailbox for an existing Active Directory user or create a new user with a mailbox, these steps should help you get the job done efficiently.


