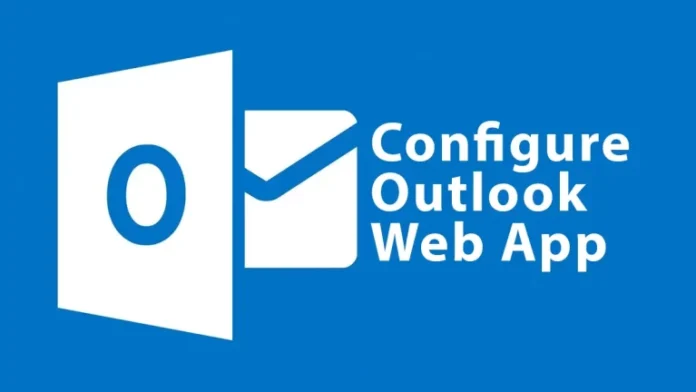Outlook Web App (OWA), previously known as Outlook Web Access, is a full-featured, web-based email client that allows users to access email, calendars, tasks, and contacts from any internet-connected device. It offers a user experience similar to the Outlook desktop client and is optimized for use with both phones and tablets.
Whether using a supported browser with full functionality or an unsupported browser with the light version of OWA, users can enjoy a simplified yet effective email client.Visit this article to get more information.
Table of Contents
To set up Outlook Web App to access your Exchange Server, follow the below steps.
Accessing Outlook Web App
To access OWA on your Exchange Server 2019, follow these steps:
- Open Your Web Browser:
Use any modern web browser, such as Chrome, Edge, Firefox, or Safari.
- Navigate to OWA URL:
Enter the following URL in your browser’s address bar:
- For local access: https://localhost/owa/
- For external access: https://mail.yourdomain.com/owa/
- Handling Browser Certificate Warning:
If you encounter a certificate warning, select “Continue to this website (not recommended)” to proceed.
- Login to OWA:
- Enter your full email address in the email field.
- Enter the password you set when creating your mailbox.
- Click Sign In.
Initial Setup in OWA
Once logged in, you will be prompted to configure some initial settings:
- Select Your Language and Time Zone:
- Choose your preferred language and the appropriate time zone.
- Click Save to confirm your selection.
- Accessing Your Mailbox:
- After saving your preferences, you will be directed to your mailbox.
- Here, you can access all of your emails, contacts, calendar events, and tasks.
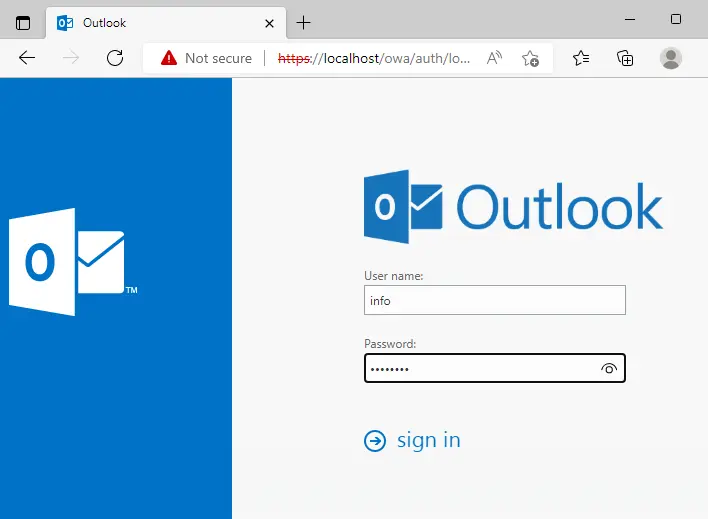
Select your language and time zone, and then click save.
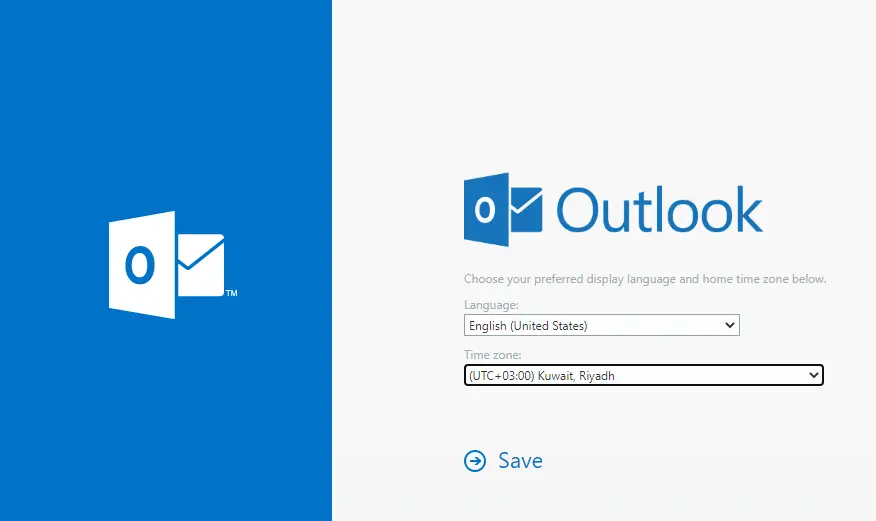
Click on the + New tab for the new email.
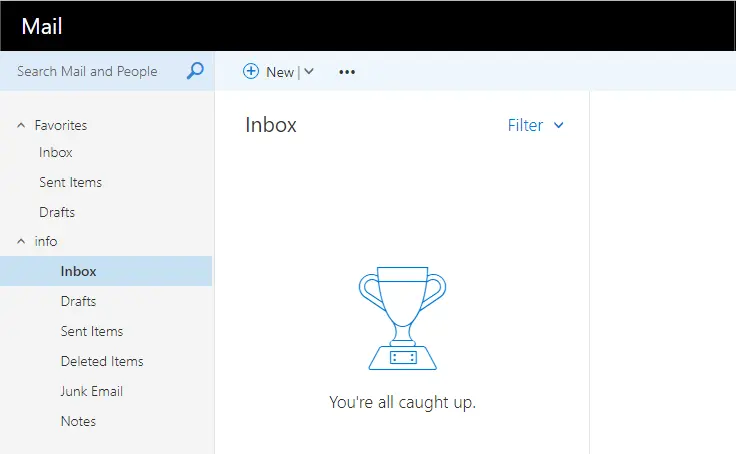
Sending and Receiving Emails in OWA
To send or reply to emails using OWA:
- Composing a New Email:
- Click on the + New Email button.
- In the new email window, enter the recipient’s email address, the subject, and your message.
- Click Send to dispatch the email.
- Replying to an Email:
- Open the received email from your inbox.
Click Reply or Reply All (depending on the scenario) to respond.
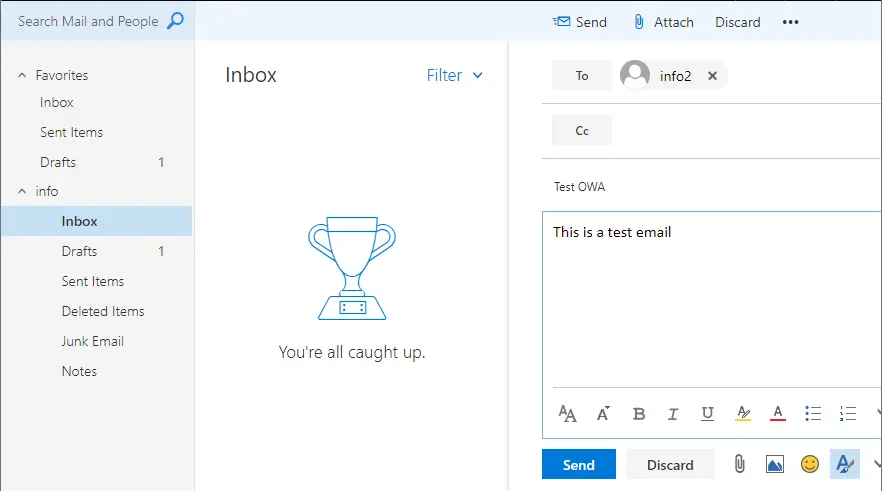
Check received email
If you want to reply to this email, then click reply.
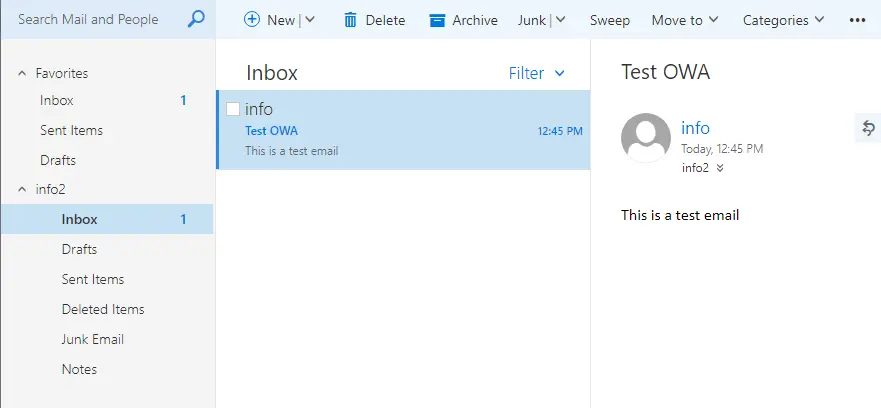
Conclusion
Outlook Web App provides a powerful and versatile interface for accessing your Exchange Server emails from any device with a web connection. Its features closely resemble the Outlook desktop client, making it a great solution for users needing remote access to their email and other productivity tools.
Related: Configure Outlook Anywhere in Exchange Server 2019
Learn more: How to Change Login from DomainUsername to Username