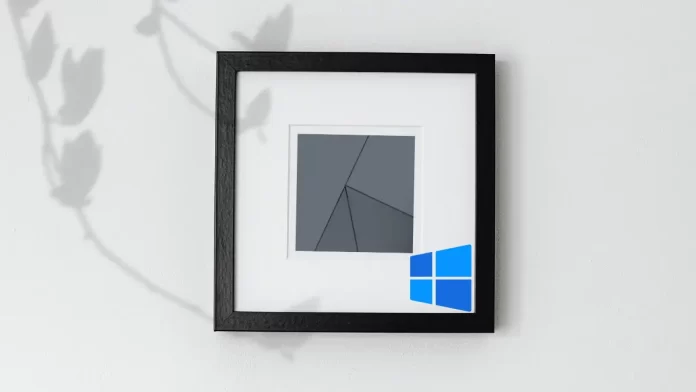Windows 11 provides built-in tools to capture gameplay moments. You can adjust the video frame rate and quality for better video playback and overall recording performance. Here’s how:
Table of Contents
Steps to Change Video Frame Rate and Quality:
1. Open Windows Settings
- Option 1: Right-click on the Start Menu and select Settings.
- Option 2: Press the Windows key + I on your keyboard to open the Settings app directly.
2. Navigate to Gaming Settings
- In the Settings window, click on Gaming in the left-hand menu.
3. Select Captures
- From the Gaming section, click on Captures on the right-hand side.
4. Adjust Video Frame Rate
- In the Captures settings pane, look for the Video frame rate tile.
- Click on the dropdown menu and choose your desired frame rate:
- 30 fps (recommended for most devices)
- 60 fps (smoother, higher quality but may use more system resources)
5. Adjust Video Quality
- In the same Captures settings, look for the Video quality tile.
- Choose between:
- Standard (lower quality but uses less storage and system resources)
- High (better quality but larger file sizes and more system resources required)
6. Save Settings
Once you’ve made your selections, close the Settings window.
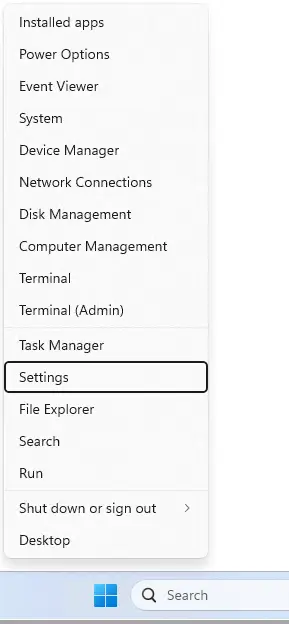
When the Setting app appears, click the Gaming button on the left.
Click on the Captures tile from your right to expand it.
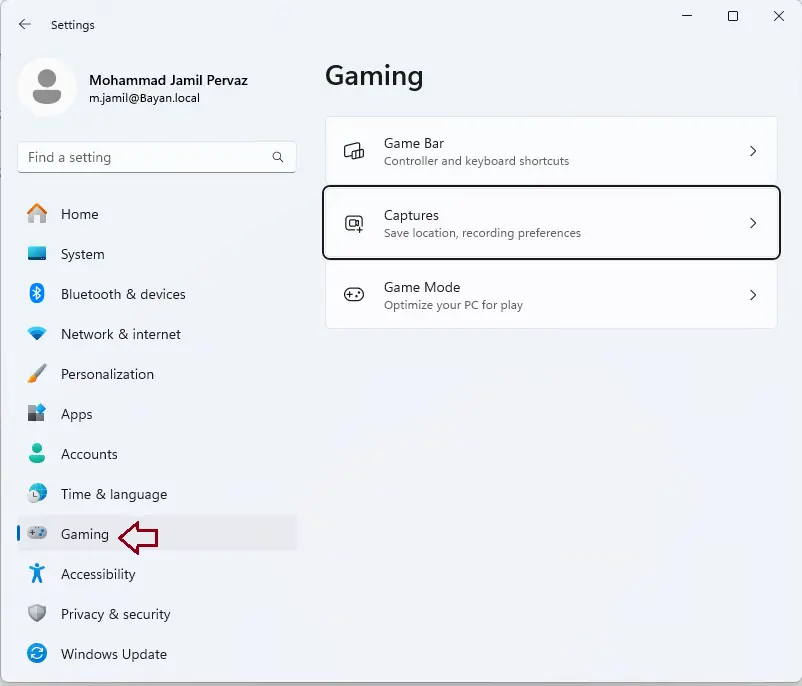
Choose the “Video frame rate” and “Video quality” tiles in the Gaming -> Captures settings pane.
To change each setting, click on the down arrow to the right of the tile to reveal more secret settings.
By default, Windows will select the standard video quality and recommended frame rate for your device.
You will be able to choose from these frame rates based on your device’s hardware:
30 fps (recommended)
60 fps
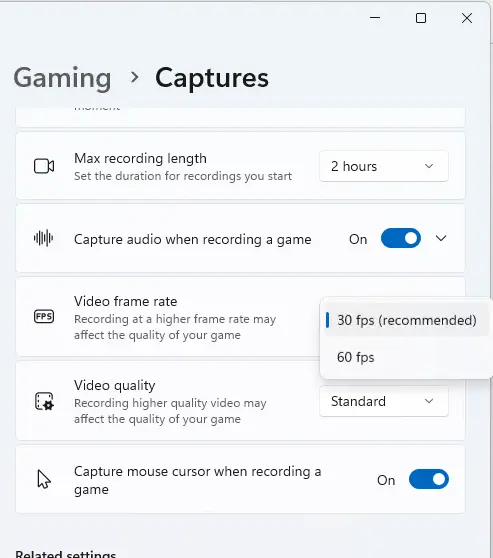
Tips:
- 30 fps is suitable for casual gameplay recording or if your system isn’t as powerful.
- 60 fps is ideal for fast-paced games where smoothness is important, but ensure your system can handle it.
By following these steps, you can optimize your game recording experience on Windows 11 for smooth and high-quality videos.
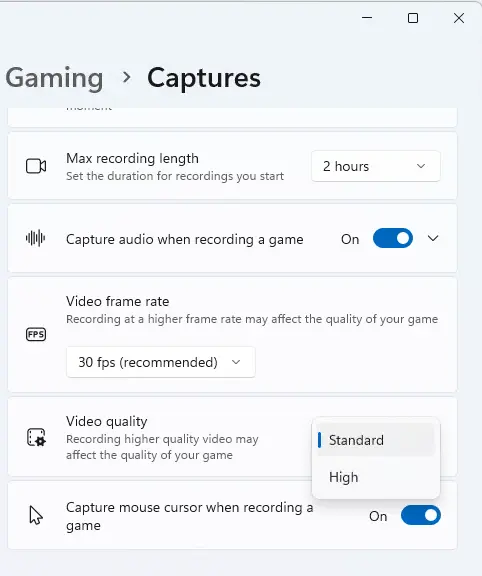
You can now enjoy capturing your favorite gameplay moments with the best quality settings suited for your system!
Visit Microsoft to learn more about video frame rate and quality.
Read this article: How to Install Windows Movie Maker on Windows 11.