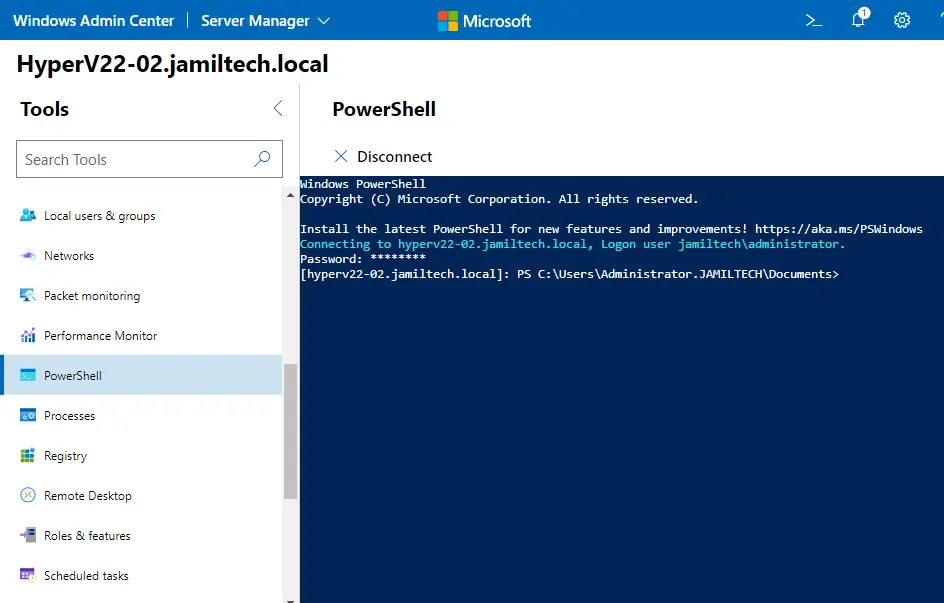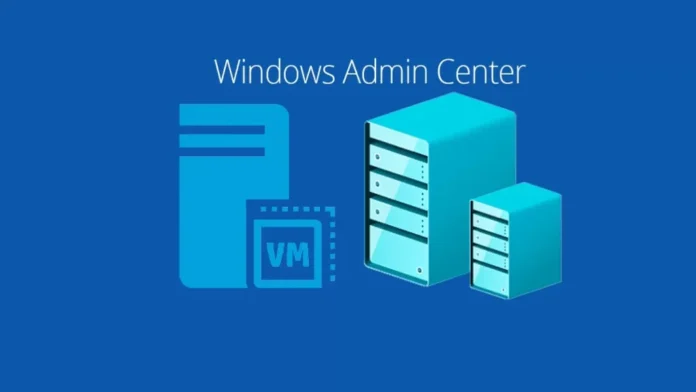In this article, we will teach you how to create VM with Admin Center on a Hyper-V host. We can use the Windows Admin Center to create and manage virtual machines (VMs). Beginners can start setting up and managing Hyper-V hosts with Windows Admin Center, even if the Windows Server is remote or running a Core server. It provides the management solution that Windows Core server installations have long been missing. Now, with the Admin Center, there is a small reason to install the server desktop experience unless an application requires it.
Windows Admin Center is the best place to start for those starting their journey to learning Hyper-V. It is Microsoft’s management solution, and getting familiar with Admin Center now will help admins grow in there ability to effectively and efficiently manage Hyper-V. To learn more about creating a virtual machine with the Admin Center, visit Microsoft.
Table of Contents
Prerequisites:
Install Windows Admin Center
Enable Hyper-V Server Role
How to Add Server in the Admin Center
Create Virtual Machine with Admin Center
Add a Windows Server Core with the Hyper-V role installed.
Now that we have successfully connected the Hyper-V host to the remote server with the Hyper-V role installed, we can manage the virtual switches and virtual machine configurations with the Windows Admin Center. The Hyper-V server we are connecting to is running Windows Server Core Edition.
Click on the Hyper-V server.
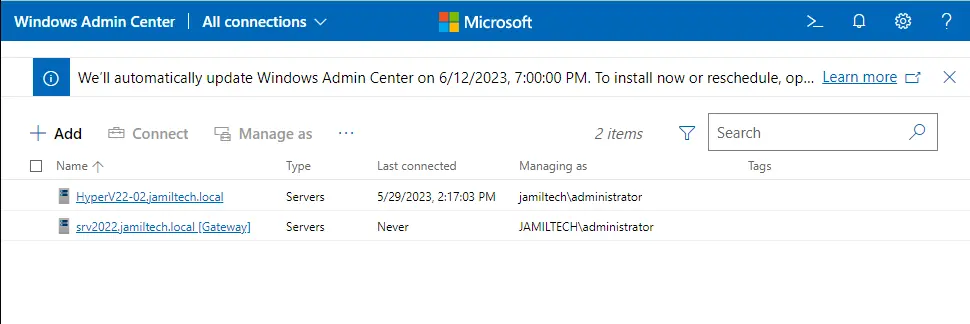
Using the Virtual Switches option in the Admin Center, we can setup and configure a new Hyper-V Virtual Switch. Click on Virtual Machine.
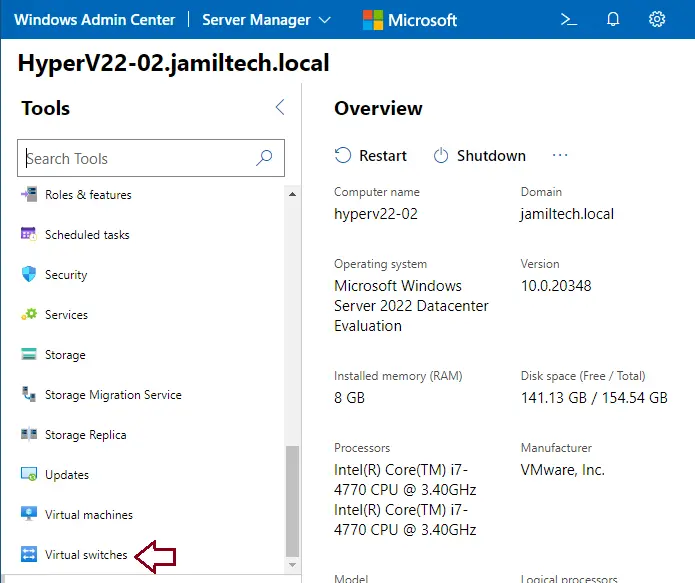
Add a Virtual Switch in Hyper-V host with Admin Center
Under the virtual switch tab, click on new and then add.
Type a virtual switch name, switch type, and then choose to save.
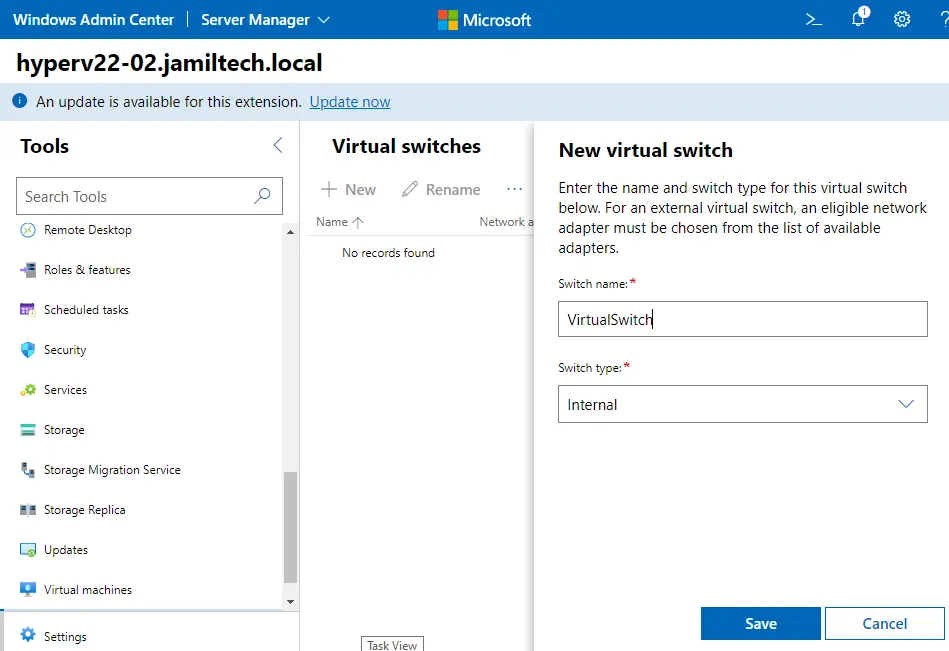
Create VM with Admin Center
We can create, configure, manage, and connect to virtual machines with the Windows Admin Center.
Click on the inventory tab, add, and then new.
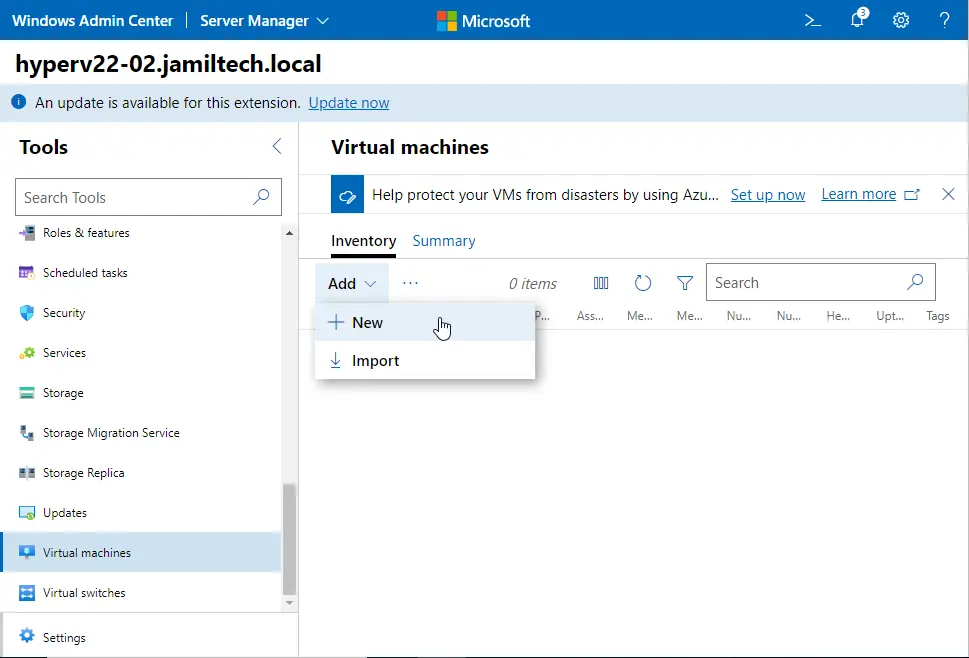
A new virtual machine creation wizard, Setup the virtual machine as per your needs, and then click Create.
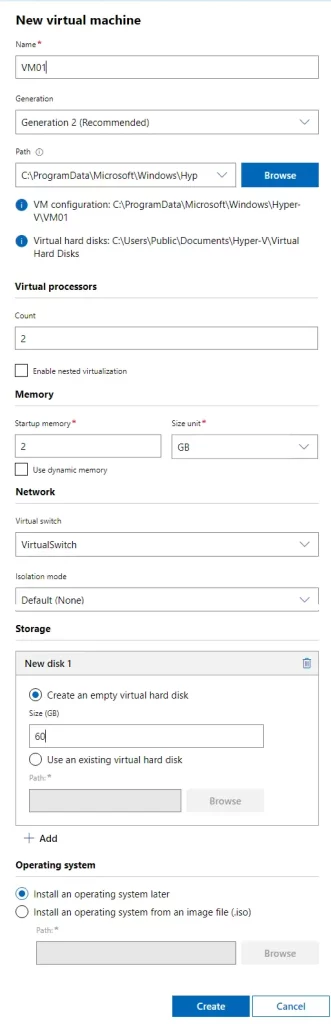
Successfully created the virtual machine.
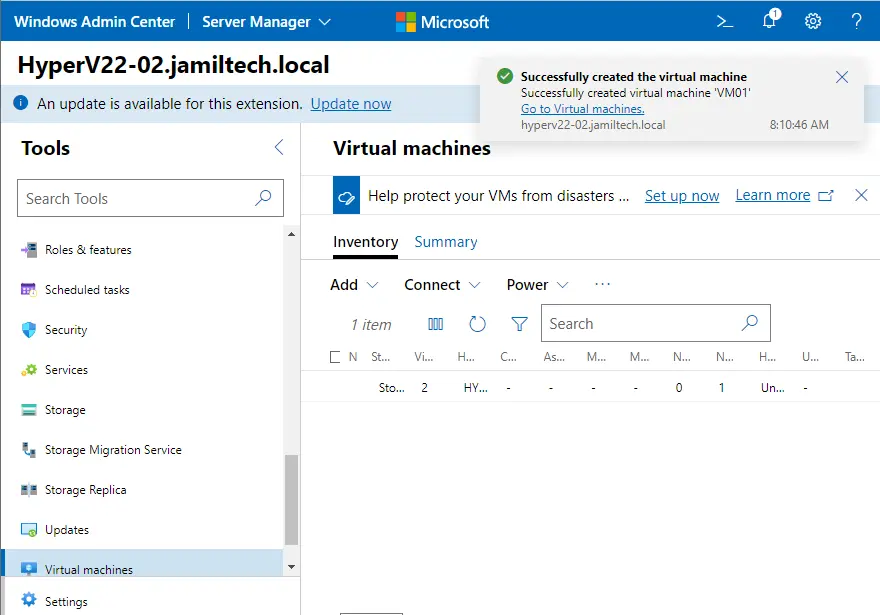
Windows Admin Center makes it very simple to perform PowerShell remoting and connect to a PowerShell on a remote Windows Server. Click on the PowerShell menu, and then enter your credentials. You will be easily connected to your remote Windows Server, Hyper-V. You can enter a PowerShell command as if you were logged into the console.