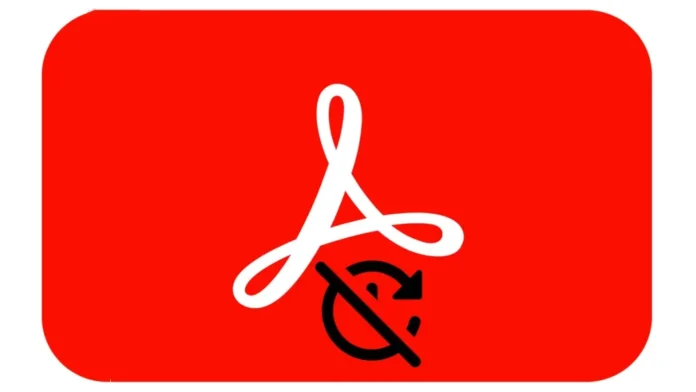In this article, you will learn how to disable Acrobat Reader updates using Group Policy. Using group policy, you can hide the “Check for Updates” option in Adobe Reader, blocking users from installing the latest version. “bUpdater” is the registry entry that controls the automatic updates option in Acrobat Reader. By setting bUpdater to 0, automatic updates will no longer be performed. To disable Adobe Reader updates, you basically use a registry tweak and apply it to your domain computers via a GPO.
You can use methods other than GPO to stop users from updating their Acrobat Reader to the most recent version. In this article, we are going to show how to disable Acrobat Reader updates using Group Policy.
Table of Contents
Why do you Need to Disable Automatic Adobe Reader Updates?
In general, it is preferable to keep auto-updates enabled for Acrobat Reader on personal PCs, so that you can receive a timely security patch if a vulnerability is discovered in an application you are utilizing. Enabling or disabling automatic updates is a matter of personal preference.
When it comes to large organizations that have many staff members, you don’t see clients having the ability to update the applications on their own. Thus, why do you believe companies disable the option of regularly updating Adobe Reader software?
Where can I find the Check for Updates option in Acrobat Reader?
If you have the latest version of Acrobat Reader (Adobe Reader), the search for updates option is available in the Help Menu.
The following methods will assist you in finding the Check for Updates option within Acrobat Reader.
Open the Acrobat Reader on your computer.
Select Help and Check for Updates.
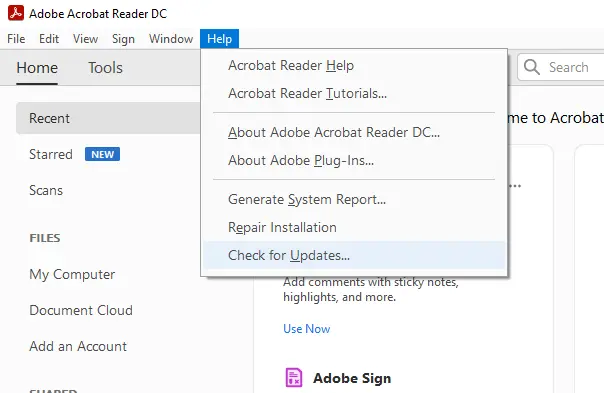
When you choose “Check for Updates,” the Adobe Acrobat updater window pops up. This window checks the Adobe servers for the latest changes. If there is a new update, you will be required to install it on your computer. In the next step, we’ll use a GPO to disable the Check for Updates option in Acrobat Reader software on all workstations.
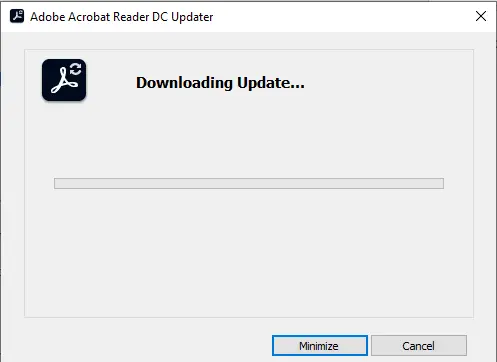
Manually Disable Acrobat Reader Updates with Registry
To turn off the “Check for Updates” option in Adobe Acrobat Reader, all you have to do is make a small change to the registry. If you don’t want to use a GPO, you’ll have to do this on the device yourself. Be careful when making changes to the registry, and always back up the Windows registry before making any changes.
On your Windows computer with the Adobe Acrobat Reader software, enter the command regedit in run box to open the Registry Editor.
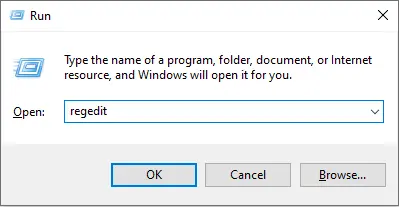
Go to the following location in the registry editor.
HKEY_LOCAL_MACHINE\SOFTWARE\Policies\Adobe\Adobe Acrobat\DC\FeatureLockDown
Right-click on the FeatureLockDown folder, choose New, and then DWORD (32-bit) Value.
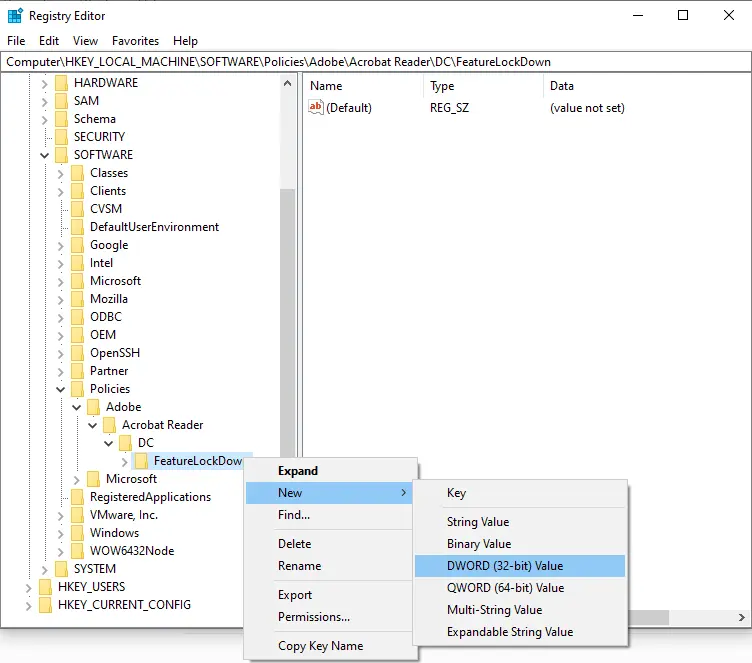
Specify the name as bUpdater and double-click to open it.
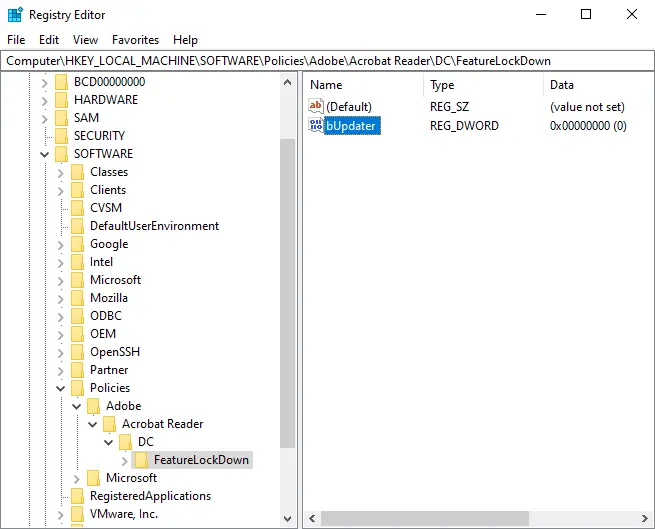
Set the value to 0. This will disable Adobe Reader updates permanently for all users.
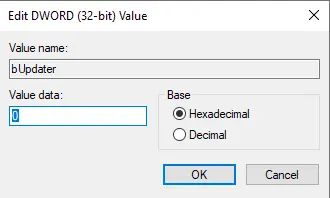
Disable Acrobat Reader Updates via GPO
Using a group policy in an Active Directory environment with domain-joined Windows devices, you can disable Acrobat Reader updates. When creating a group policy, you are able to deploy it to the entire AD domain or to Organizational Units. Before deploying a newly created GPO to a larger group of computers, you need to assess it on a small number of computers.
Let’s go through the steps required to create a new GPO for disabling Acrobat Reader updates. Open the Server Manager, select the Tools tab, and then Group Policy Management.
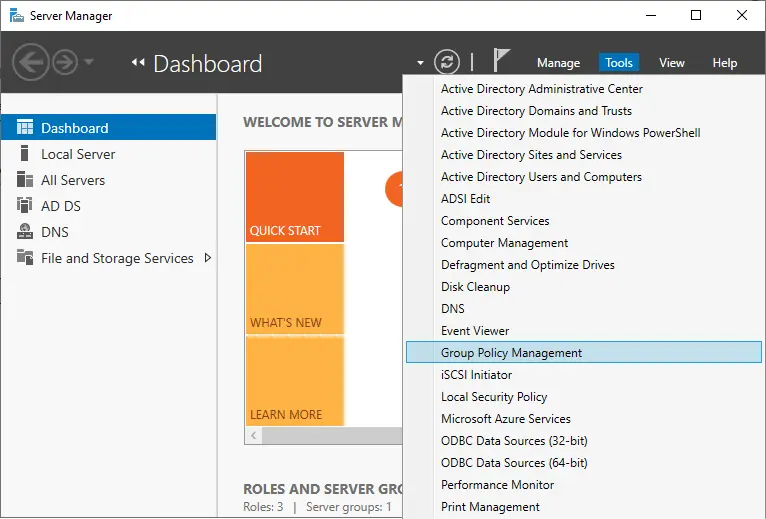
Right-click the OU containing the workstations to which you wish to apply the GPO and select “Create a GPO in this domain and link it here.” We will create and deploy the GPO to the “Users PC” OU, which contains a few devices for testing GPOs, as shown in the screenshot below.
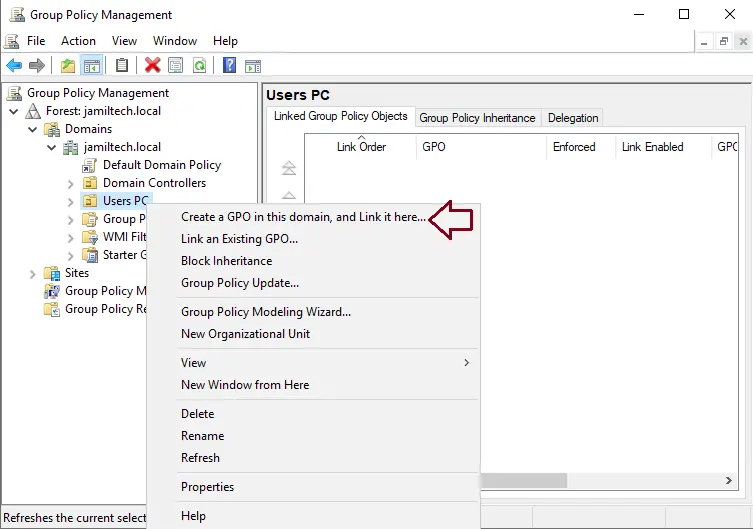
Enter the GPO name as “Disable Updates Adobe Reader” or something similar and click OK.
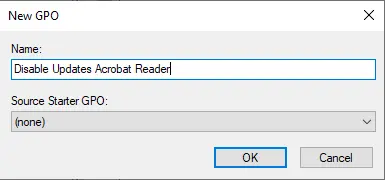
The GPO has been created, Right-click the GPO and choose to edit.
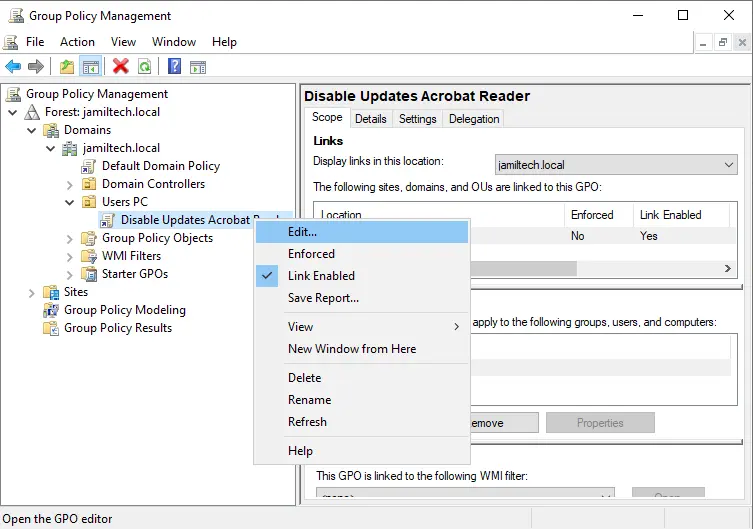
In the Group Policy Management Editor, go to
Computer Configuration\Preferences\Windows Settings\Registry
Right-click Registry, select New, and then Registry Item.
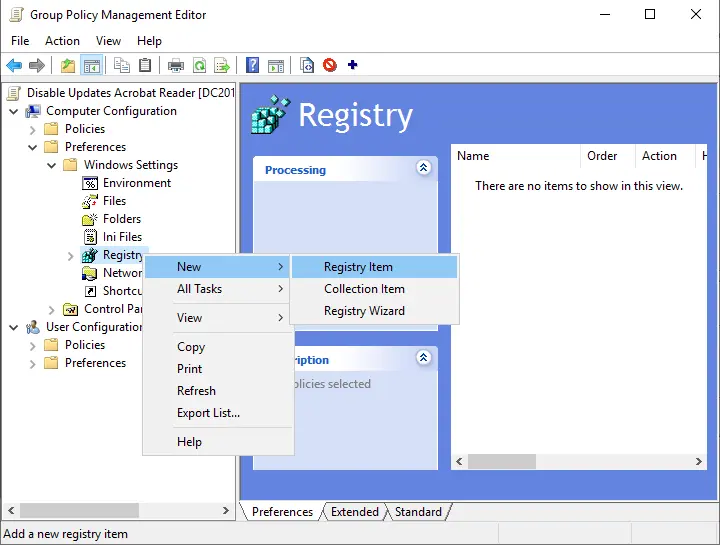
Note: In this instance, we will create two registry actions, one for Adobe Reader and the other for Acrobat Reader.
Create a specific registry item for Acrobat Reader. On the General pane of the new registry properties window, specify the following.
Action: Update
Hive: HKEY_LOCAL_MACHINE
Key Path: SOFTWARE\Policies\Adobe\Acrobat Reader\DC\FeatureLockDown
Value Name: bUpdater
Value Type: REG_DWORD
Value Data: 00000000 (Hexadecimal)
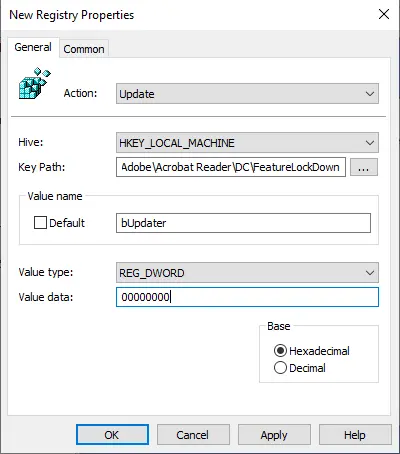
Create the specified registry item for Adobe Acrobat. On the General pane of the new registry properties window, specify the following.
Action: Update
Hive: HKEY_LOCAL_MACHINE
Key Path: SOFTWARE\Policies\Adobe\Adobe Acrobat\DC\FeatureLockDown
Value Name: bUpdater
Value Type: REG_DWORD
Value Data: 00000000 (Hexadecimal)
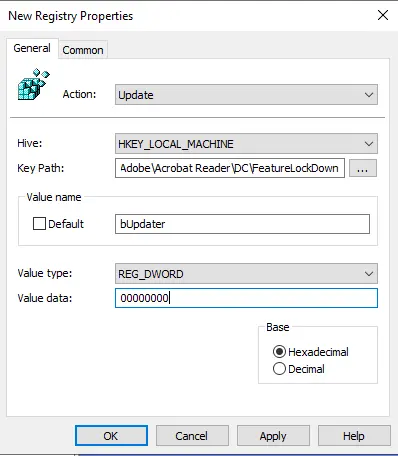
In summary, we have created two registry items, as shown in the screenshot below. Exit the GPMC editor.
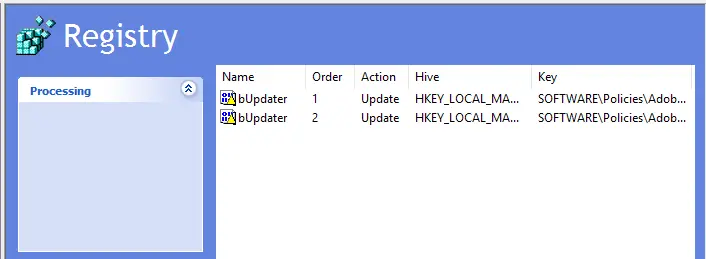
Acrobat Reader Check for Updates Disabled
In this step, we’ll log in to the client PC and verify if the GPO has turned off Adobe Reader updates. Run the command gpupdate /force on the client PCs after you’ve applied the above group policy.
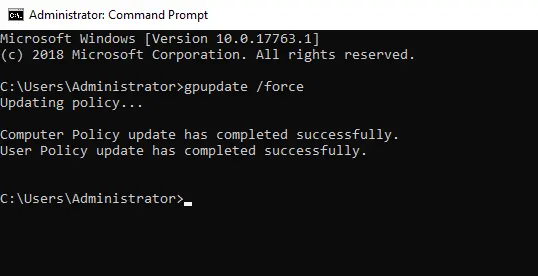
First, let’s see if the bUpdater registry item with the number we set in the GPO is on the client machine. To make sure, run regedit to open up the registry editor. Go to the record path shown below.
KEY_LOCAL_MACHINE\SOFTWARE\Policies\Adobe\Adobe Acrobat\DC\FeatureLockDown
We can see that the GPO created the bUpdater registry on the client machine, and the value is set to 0.
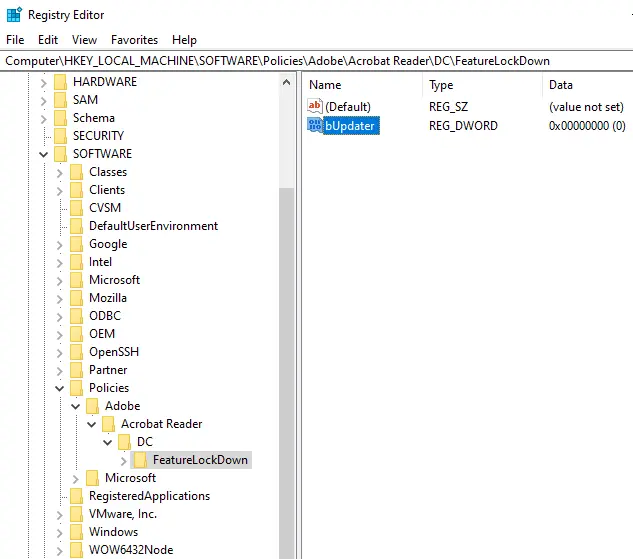
Open Adobe Acrobat Reader and click on Help. Now, we can see that the Check for Updates option has been moved away.
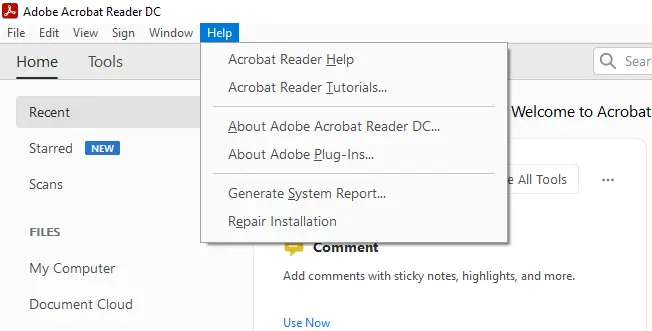
Refer to this article to get more details on how to disable updates in Acrobat Reader.