In this article, we will now add vCenter Servers Backup Exec 22. We will use an agent approach to back up virtual machines inside our vCenter. An Agent-based backup is typically used when you need to enable mealy restoration of database items such as Active Directory, Exchange Server, SQL, etc.
We will have to create a role group on our vCenter server and give the account administrator rights on the VMware vCenter so Backup Exec can initiate backup/restore tasks. For this article, we will just use our administrator account to log in.
Table of Contents
Add vCenter Servers Backup Exec
You can add VMware vCenter and ESX host servers to the Veritas Backup Exec server’s selection list so that these servers can be selected for backup jobs.
Under the Backup and Restore tab, right-click under the server list and then click Add Server.
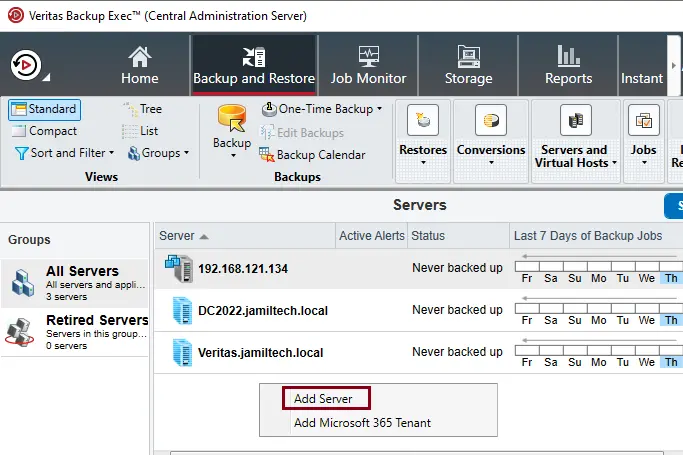
To add a vCenter server, we will select the option to add our vCenter server.
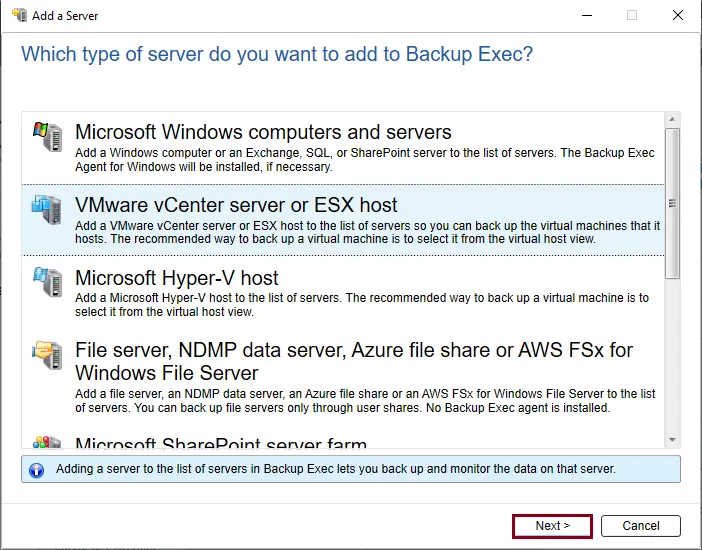
Enter your vCenter server name or IP address and a description, and then click Next.
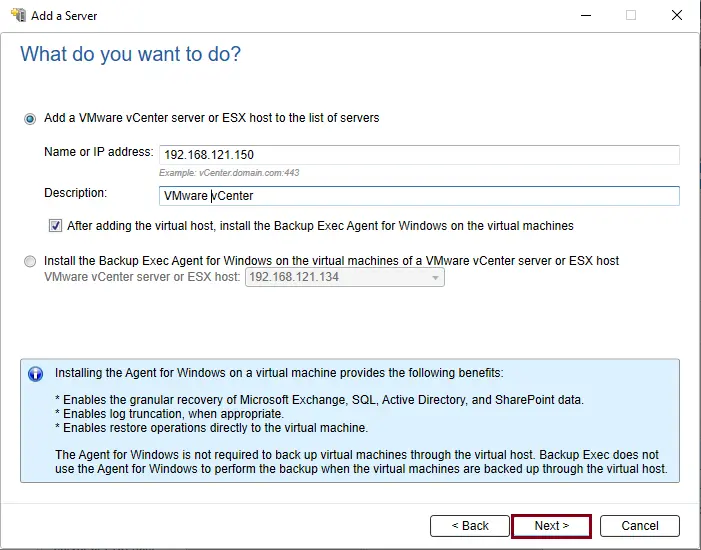
In the Logon Account window, to select the logon account that you wish to use to access each server, click on the add/edit button.
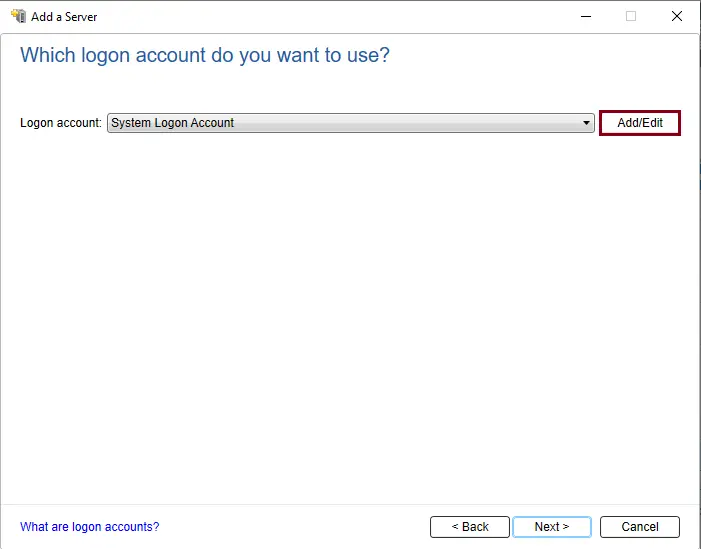
Add Login Credentials
For local account selection, click on Add to add a login account.
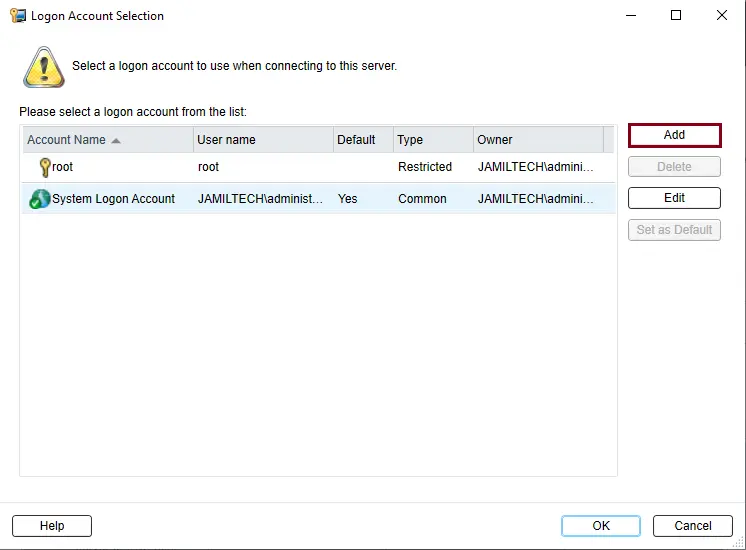
Type your vCenter server login credentials, and then click OK.
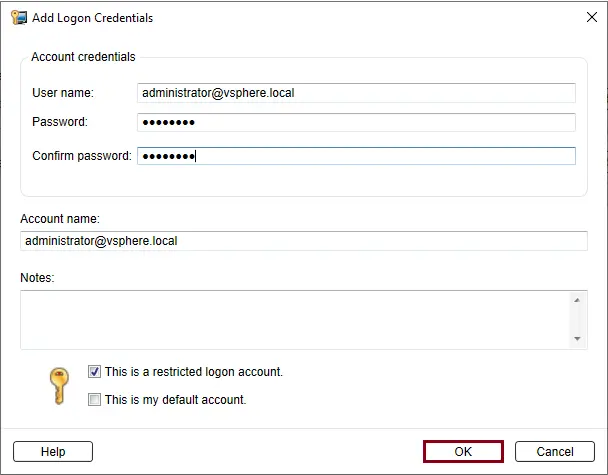
Click ok
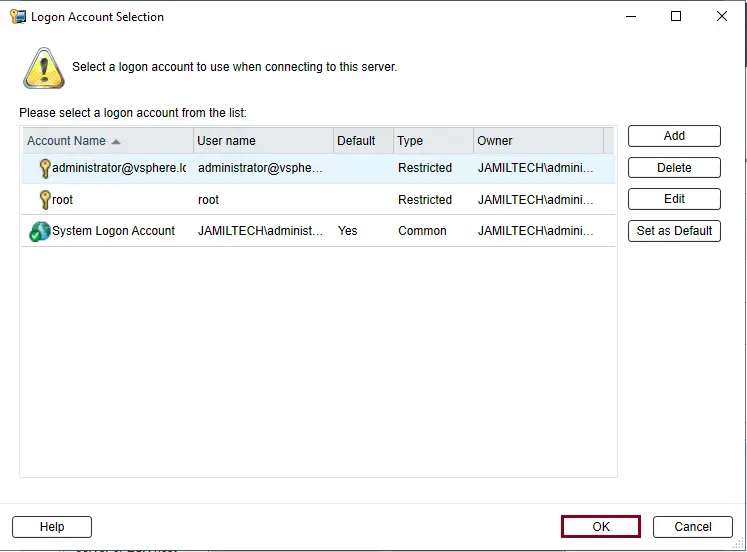
Select the login account, and then click Next.
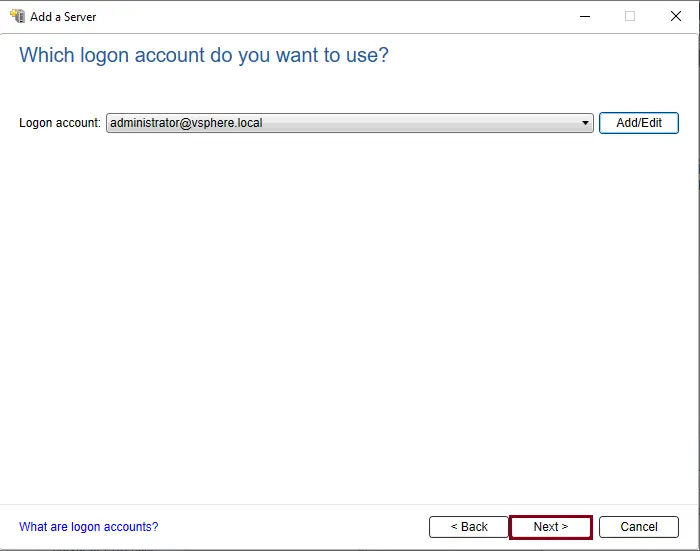
Review the add vCenter server summary and then click next.
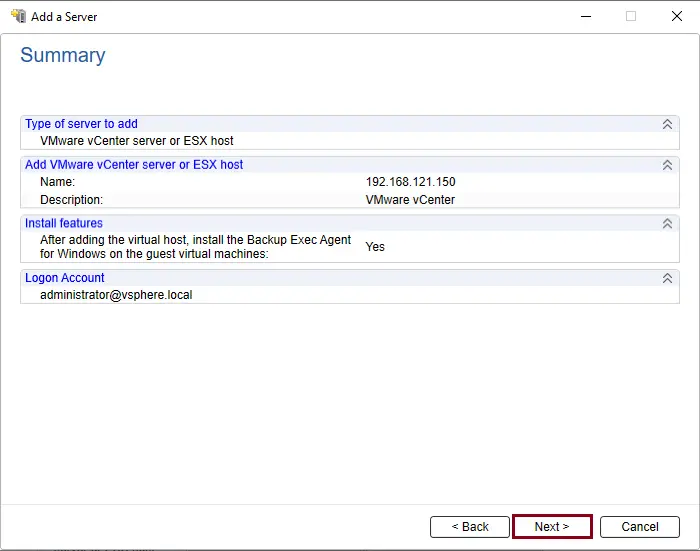
Select the checkbox “Allow Backup Exec to establish a trust with the Servers” and click Next.
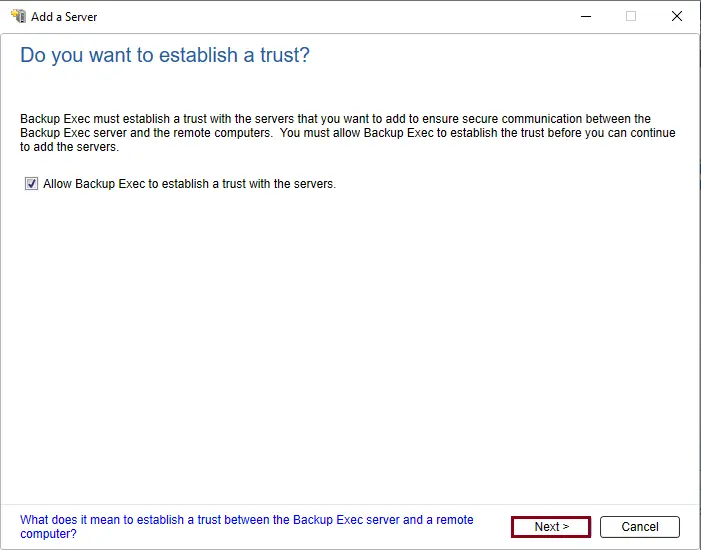
Pick a virtual machine from the vCenter inventory to configure backup and click next.
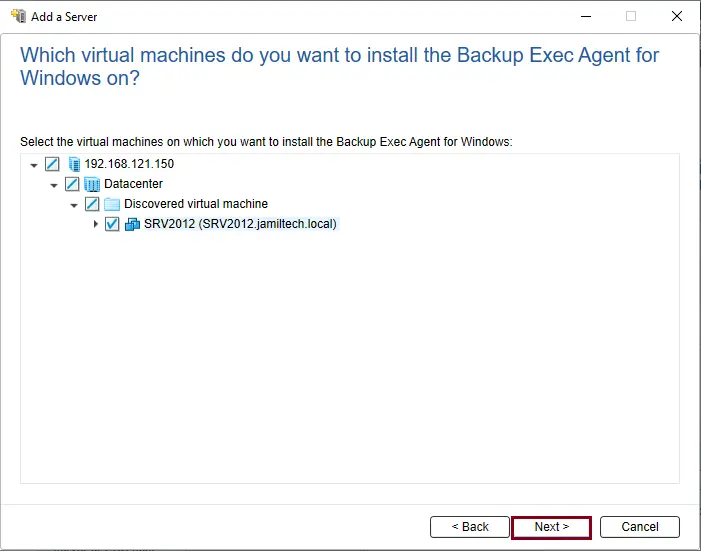
Choose the administrator account for the virtual machine and click next.
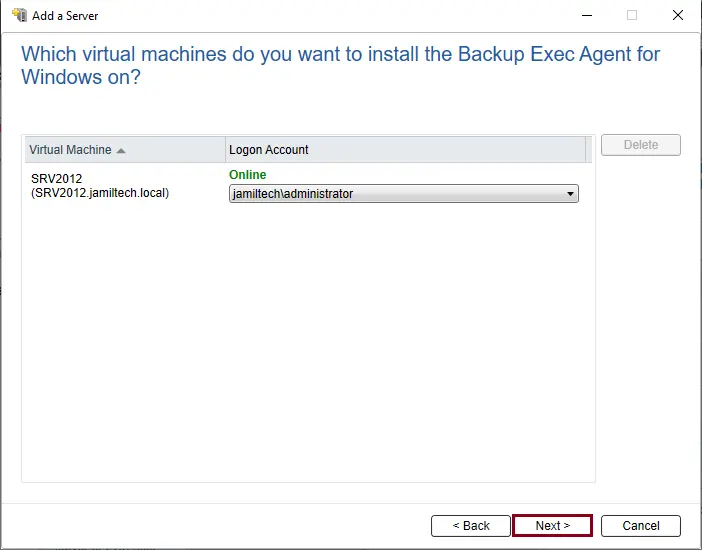
Select the “Upgrade the Backup Exec Agent for Windows to the current version automatically” checkbox, and then click next.
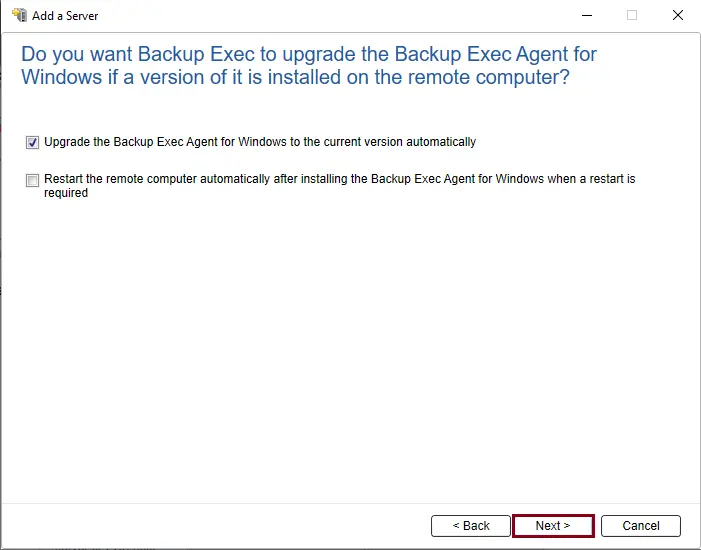
Review the summary and then click Install.
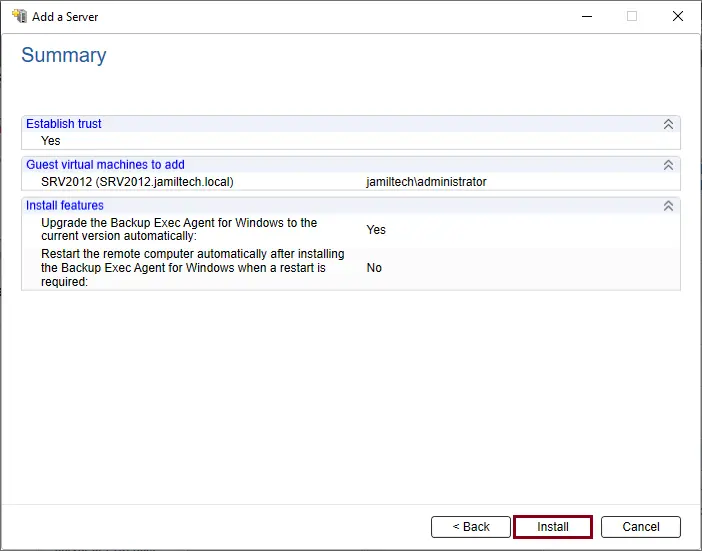
Installing the backup exec agent for Windows is in progress.
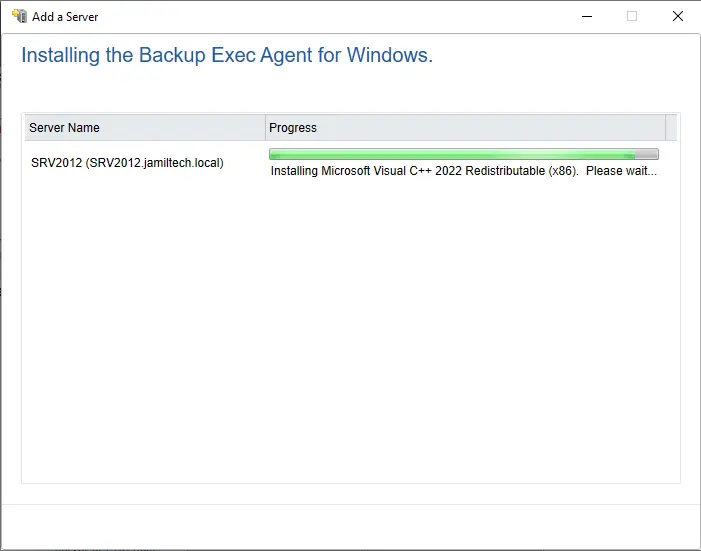
Installation is done; select the Finish button and click Finish.
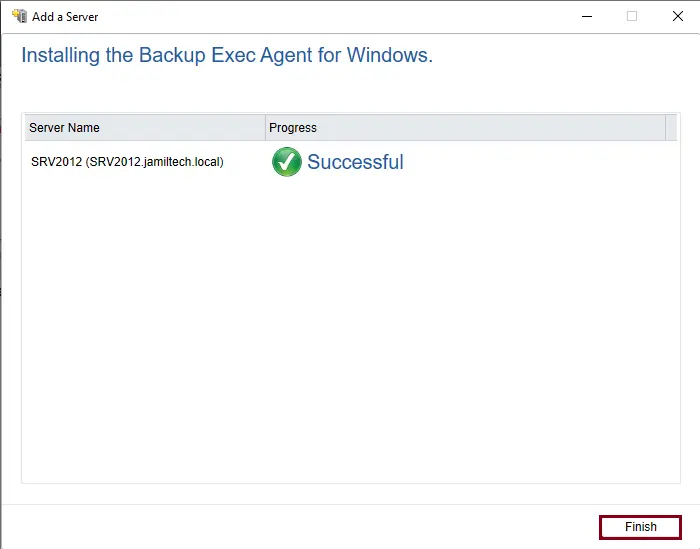
After successfully installing the Agent for Windows, the vCenter server is added to the list of servers in Veritas Backup Exec.
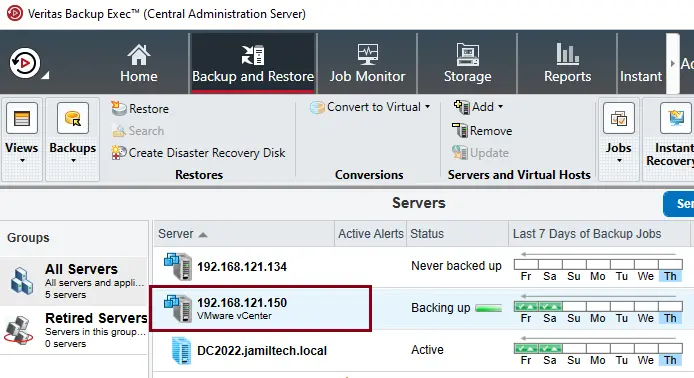
For more details, please visit Veritas



