Let’s see how to configure email address policies in Exchange Server 2019. In our last article, we activated our exchange server. The email address policy is required for emails to be sent and received. This guide will show how to set up an email address policy in Microsoft Exchange Admin Center and PowerShell.
Email address examples: For example, [email protected] is an email address where jamil is the name that identifies the user, an @ symbol, and jamiltech.com is an SMTP domain name. The email address policy provides mailboxes with one or more email addresses. When we install Exchange Server 2019, by default, a default email address policy is created. The default email address policy specifies an email address composed of a user alias and the forest root’s domain name. Before configuring Exchange Server 2019 email address policies, the associated SMTP domain name must be configured as an accepted domain name.
Email address policies explain the rules that create email addresses for recipients in the Exchange organization. An email address policy in Exchange Server 2019 is basically unchanged from Exchange Server 2010.
Table of Contents
Configure Email Address Policies in Exchange Server
Log in to Exchange Admin Center
Select the mail flow option, and then click on the email address policies tab.
One default policy “email address policy” is created by default when we Install Exchange Server 2019.
Highlight the default policy, and then click the + icon to add a new email address policy.
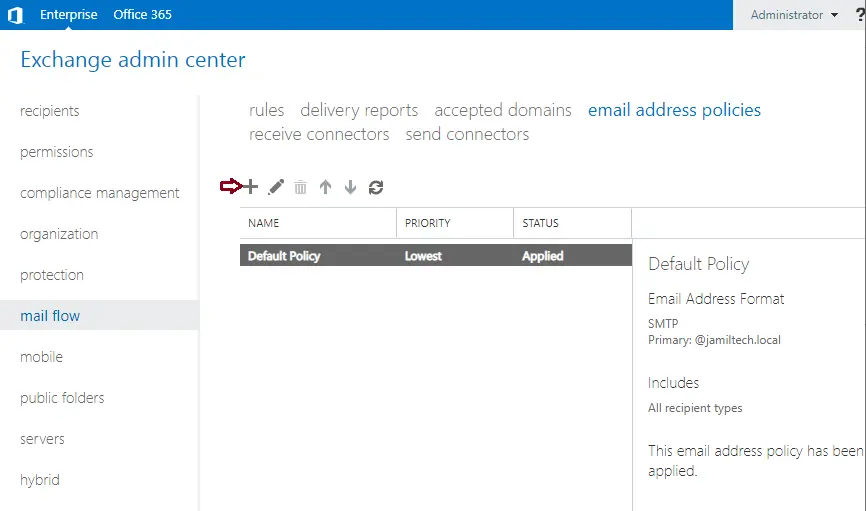
Enter a policy name
Click on the + icon to add the email address format.
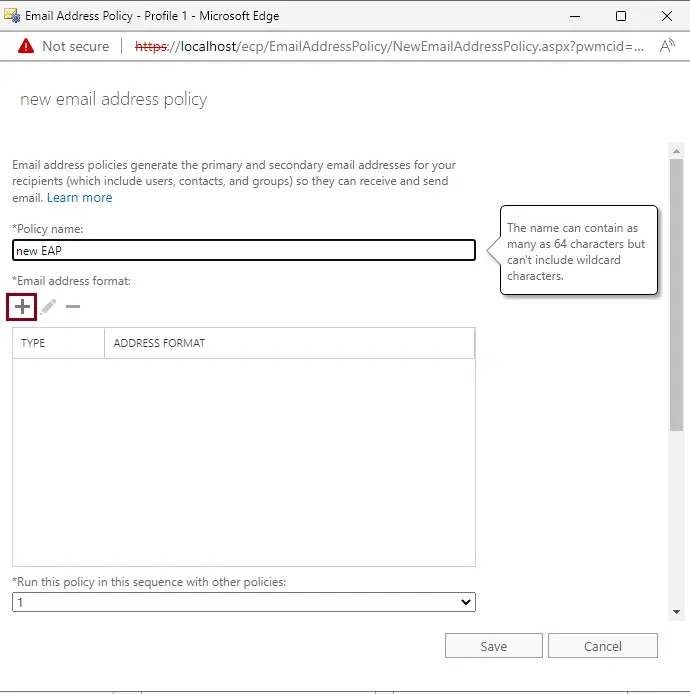
Select your accepted domain
Click the email address format ([email protected]) and then click save to configure email address policies.
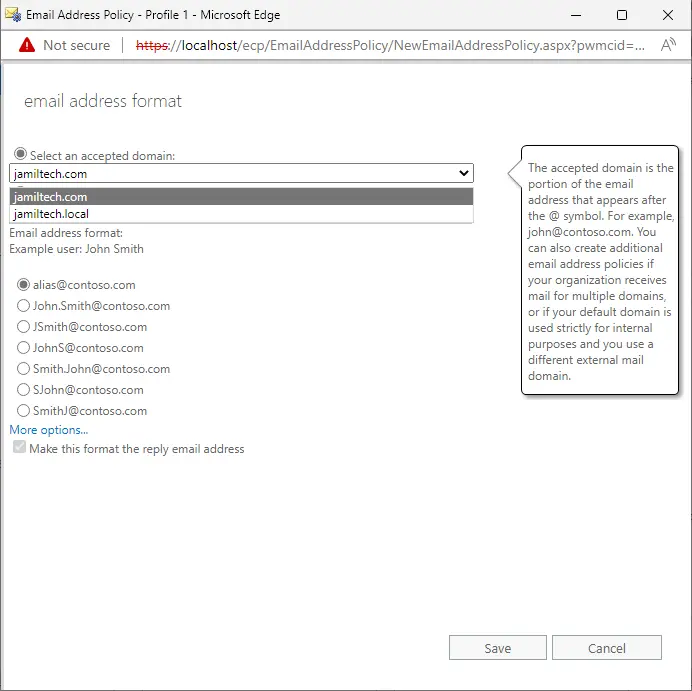
The email address format has been added.
Leave as default, and then click save.
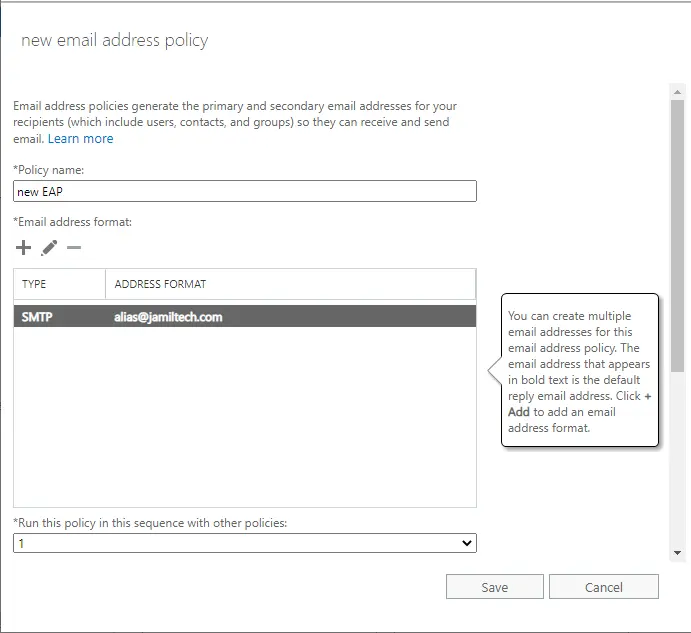
Select ok, ‘The policy isn’t active yet, warning message”.
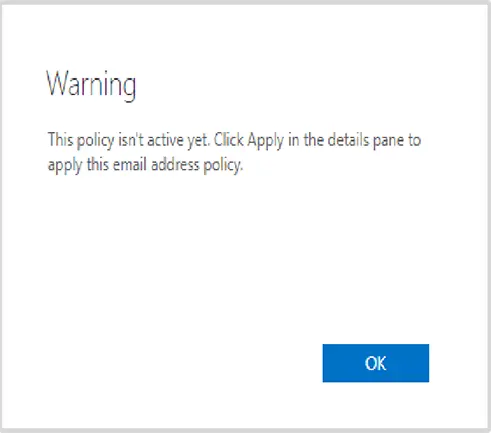
Choose the policy that we created and select Apply in the right panel.
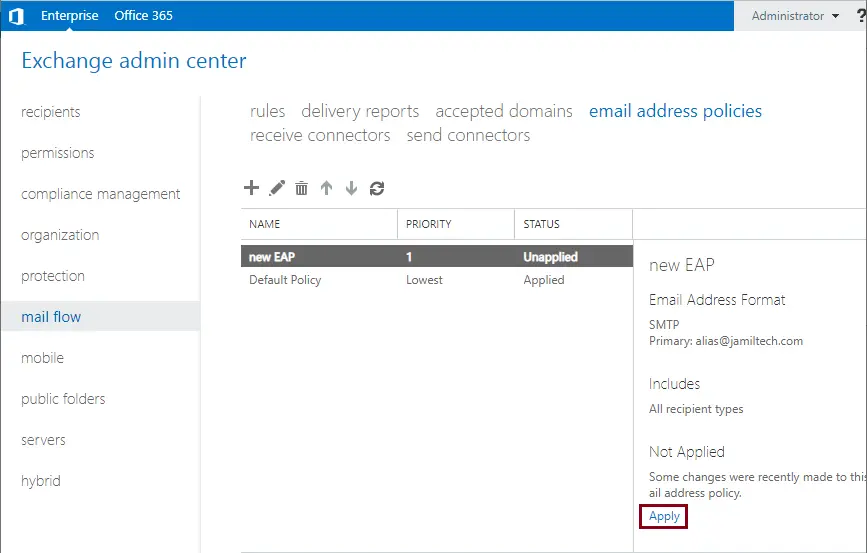
Click Yes
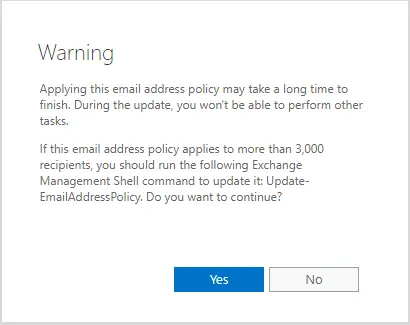
“The email address policy applied” choose close.
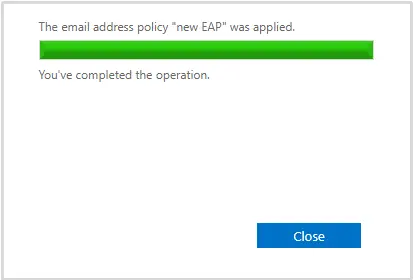
To Verify Email Address Policy has been Applied
Under the email address policies
Highlight the policy that you enabled in the earlier step.
Confirm on the right side that this email address policy has been applied.
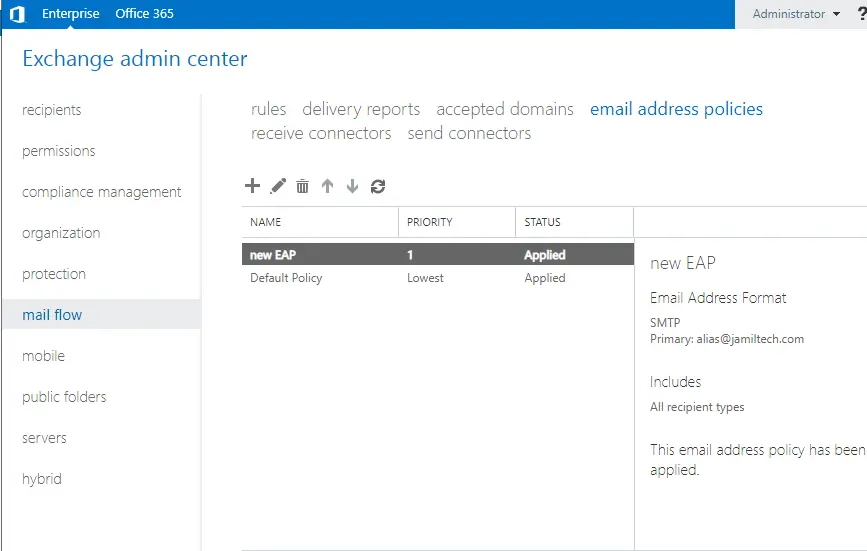
Conclusion:
In this article, we have shared details on mail flow (email address policy configuration) after installing Exchange Server 2019 in your organization. Once done, you can create user profiles and mailboxes in the Exchange mailbox database. Also, allow them to log in and start using their email account for sending and receiving. If you have installed a new Exchange Server and upgraded to the newer version, you should move your mailboxes from your old server.
For more details, please visit Docs.Microsoft


