In this article, we will walk you through how to configure virtual machine in VirtualBox within the virtual machine. Some of the virtual machine settings will be changed based on our requirements, and for some of them, we will provide additional information. So, let’s start.
VMs, or virtual machines, are an excellent way to try out Windows or other operating systems without having to use them as your main environment. Our Windows computer can host many different operating systems. We can try out the latest version of Windows, Ubuntu, Fedora, Manjiro, or Linux Mint without spending any money on additional hardware. We can install Windows 11, macOS, and Linux on top of our host for use as a virtual machine.
Oracle’s VirtualBox is a free application that can be used to set up a virtual machine. It has an easy-to-use interface and a lot of additional features that make the host OS and guest operating system run as one smooth machine.
Table of Contents
Configure Virtual Machine in VirtualBox
Log on to Windows 11
Launch Oracle VM VirtualBox
Select the virtual machine in the VirtualBox list. In our case, it is Windows 11.
We need to power off the virtual machine in order to change some settings.
Select the virtual machine and then click Settings.
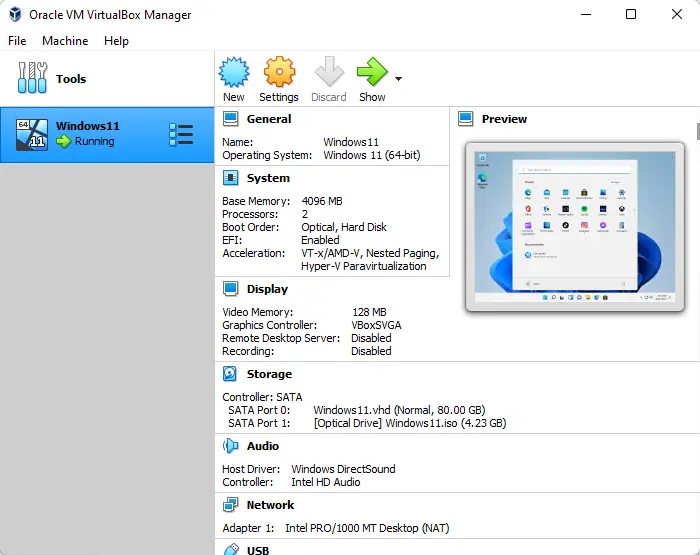
1st General tab: we have different options here, including:
Basic: Here you can change the name, type, and version of the Oracle VirtualBox.
Advanced: Here you can change the location where Oracle VirtualBox VM stores the snapshot files.
Description: You can add some meaningful descriptions for the virtual machine.
Disk Encryption: Enable disk encryption if you need it. In this case, we will not enable disk encryption.
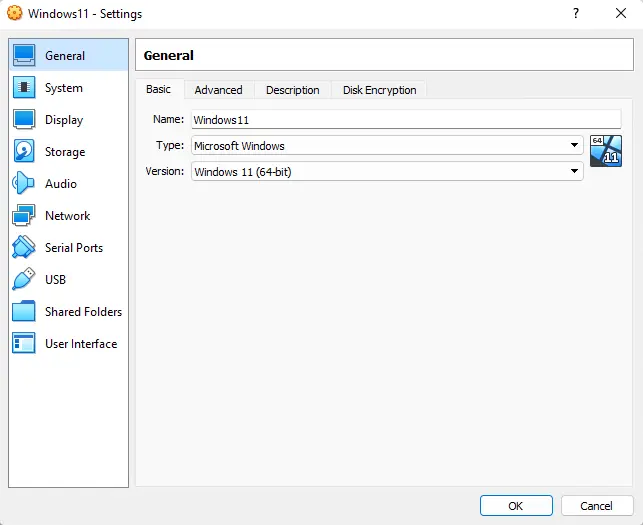
Virtual Machine System Settings
Click on the System tab; we have different options here, including.
Motherboard: assign the physical memory to your virtual machine and change the boot order. You can also change the chipset and pointing device and enable extended features.
Processor: Assign processor resources to your virtual machine and enable nested virtualization.
Acceleration: You can enable nested paging.
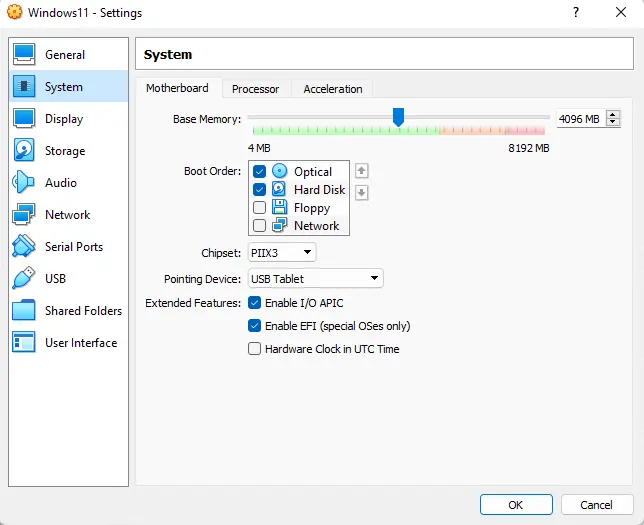
Select the display options. Here, you can change various options, including.
Screen: You can change your virtual machine’s video memory and monitor count. You can change the graphics controller.
Remote Display: You can enable remote display in order to remotely connect to your virtual machine.
Recording: You can enable recording for the virtual machine.
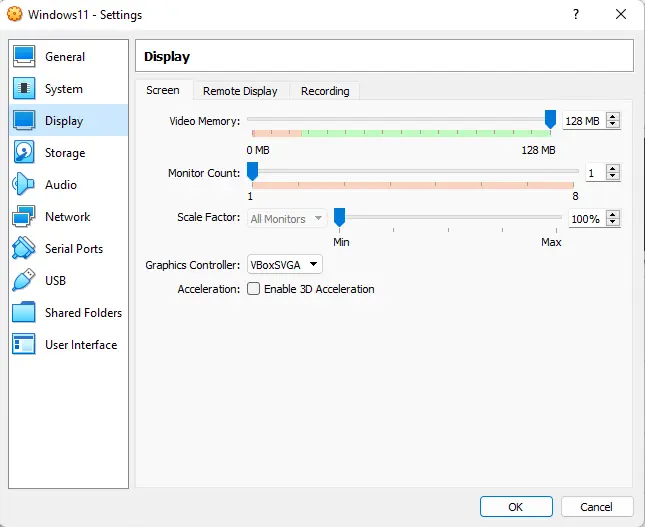
Click on Storage options: We can change the existing storage device or add a new storage device, including a virtual disk, drive, or ISO file.
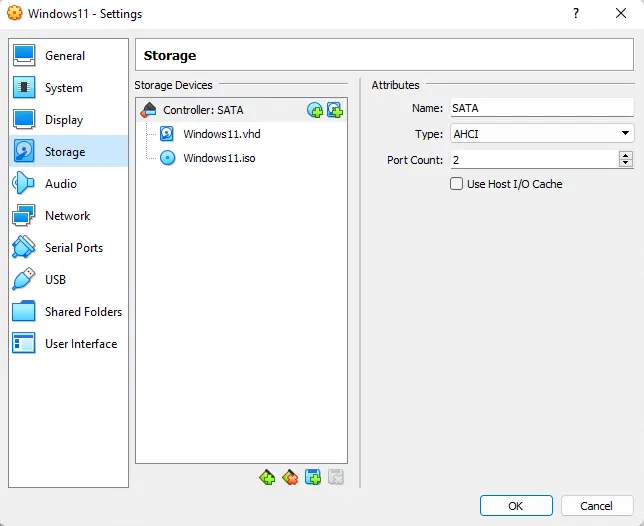
Select the Audio options: Here we can enable audio and select the audio controller and audio driver for the virtual machine.
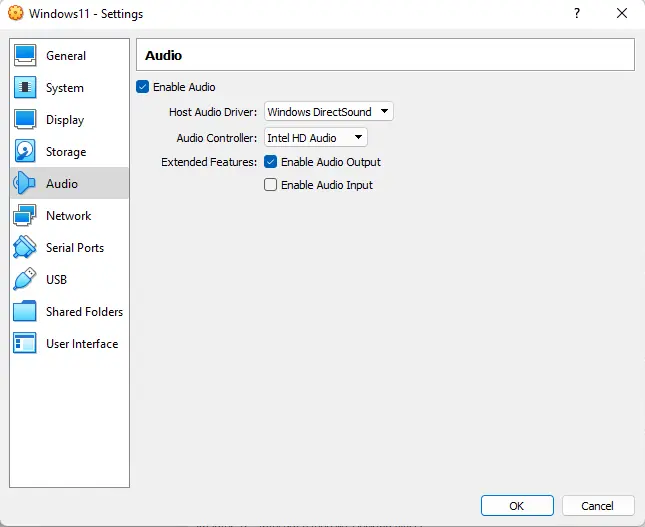
Click on the Network tab: You can enable or disable the network adapter and select the type of virtual network connection.
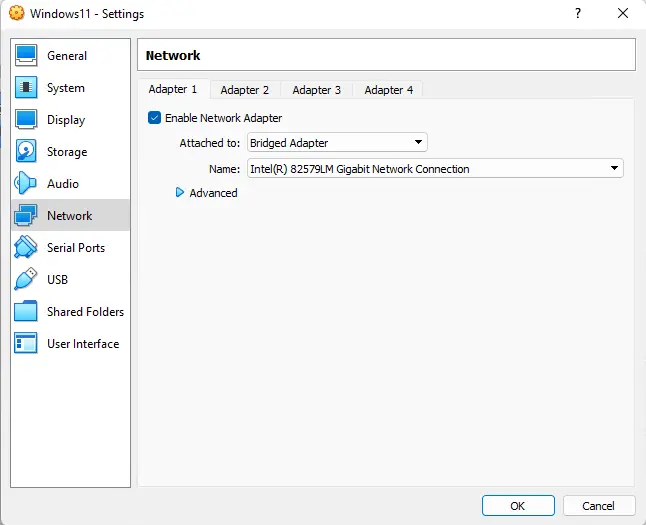
Select the Serial Ports option: You can enable Serial Ports and assign it to your virtual machine.
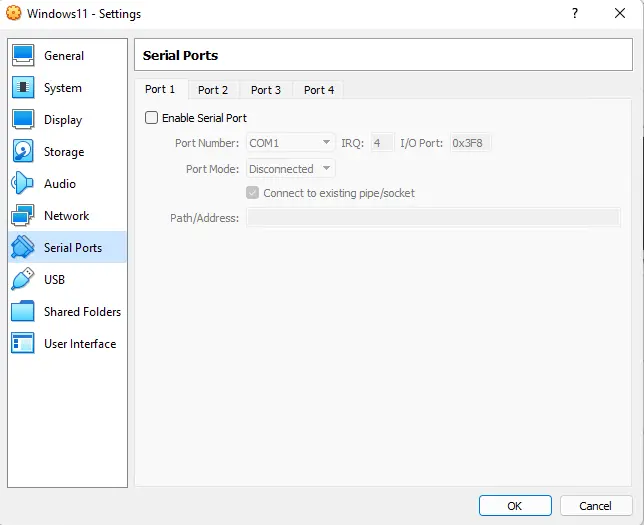
Click on USB options: You can enable the USB controller by choosing the version (1.1, 2.0, or 3.0).
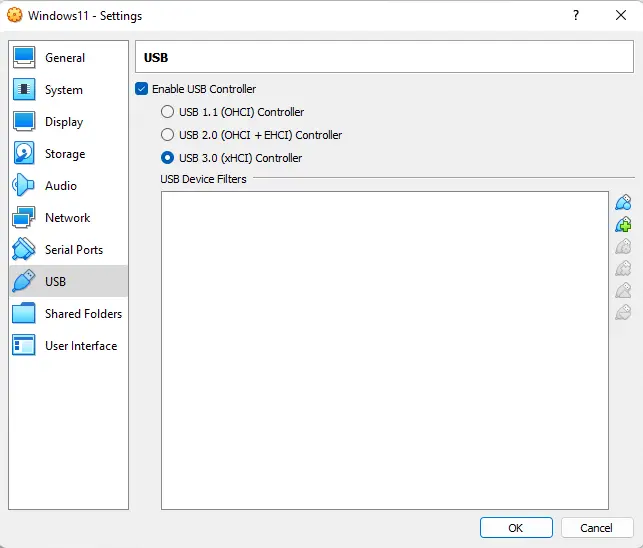
Select the Shared Folders options: You can create a folder and share it between your host and guest OS.
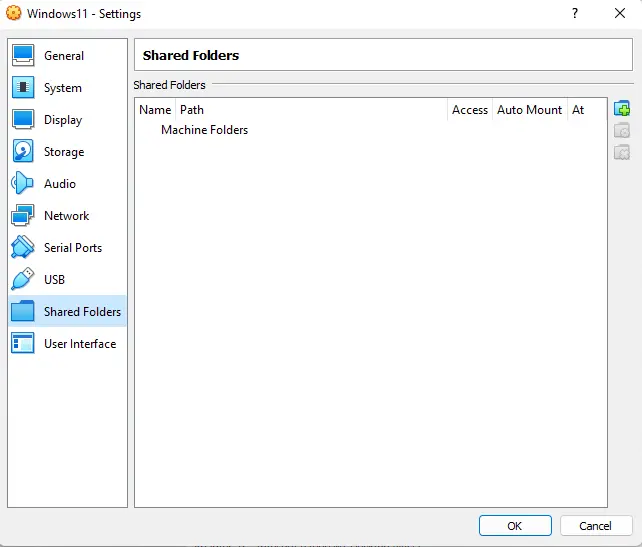
Click on User Interfaces settings: here you can change the way the user interface is shown in the VM Connection.
Click ok to save changed settings
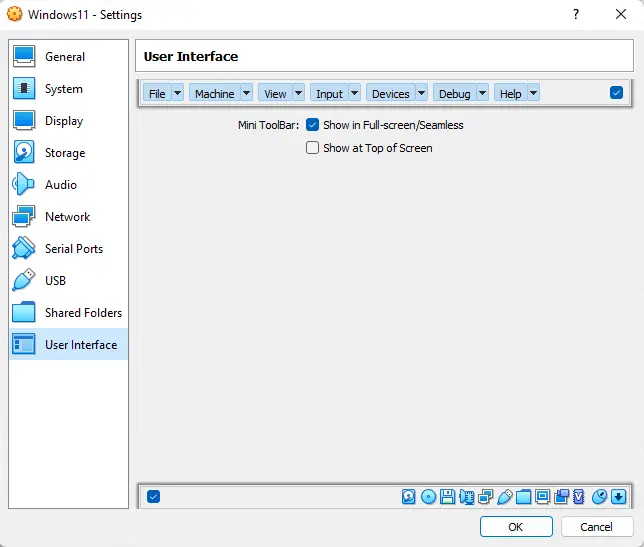
Select ok to save the changed settings. Read this article to learn more about setting up virtual machines with VirtualBox.



