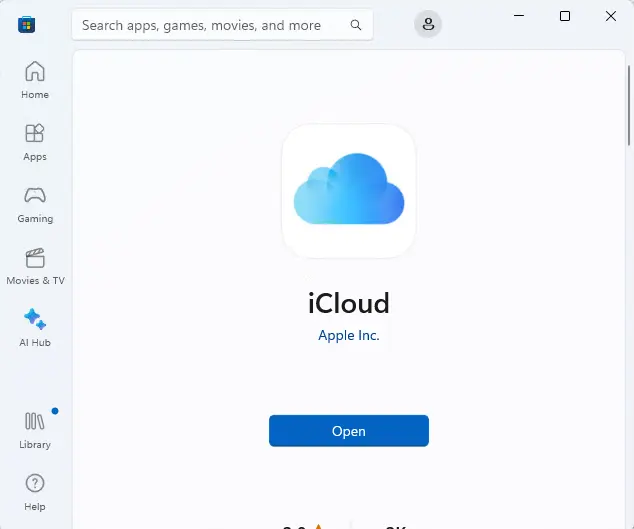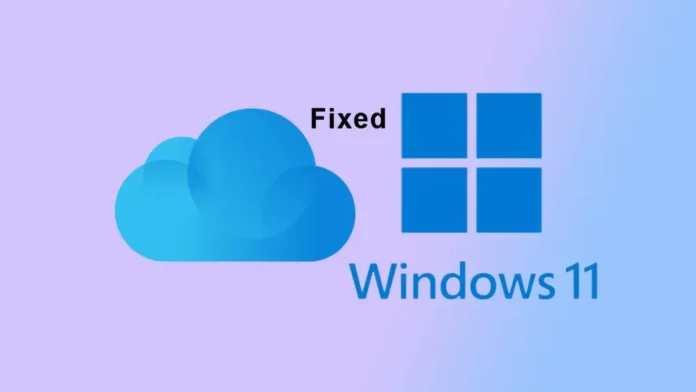In this article, we will teach you how to fix iCloud not opening on Windows 11. Why won’t iCloud open on Windows 11? Don’t stress. This article will explain how to resolve the issue where iCloud for Windows will not start. Also, here is an additional tip for quickly backing up your data. Please continue reading!
Table of Contents
Why is the iCloud App Not Opening on Windows 11?
When you need to sync data between two iPhones using iCloud, you discover that iCloud for Windows will not start. Why is this occurring? Below are several popular explanations.
Weak Network Connection
Missing Media Features
Windows OS Required
Windows Defender
Corrupt Installation Packages
Now that you understand why iCloud fails to open on Windows 11, the next step is to resolve this issue. Scroll down for more information.
How to Fix iCloud Not Opening on Windows 11
It is irritating when the iCloud app fails to open on Windows 11. However, don’t worry; there are different solutions to this problem listed below.
Check Internet Connection
Checking the internet connection is one of the simplest methods to fix the iCloud not working on Windows 11. So, how do we proceed?
Select the Windows Start menu, click the Settings button, and then choose Network & Internet.
Here, you need to check if the network status is You’re connected to the Internet.
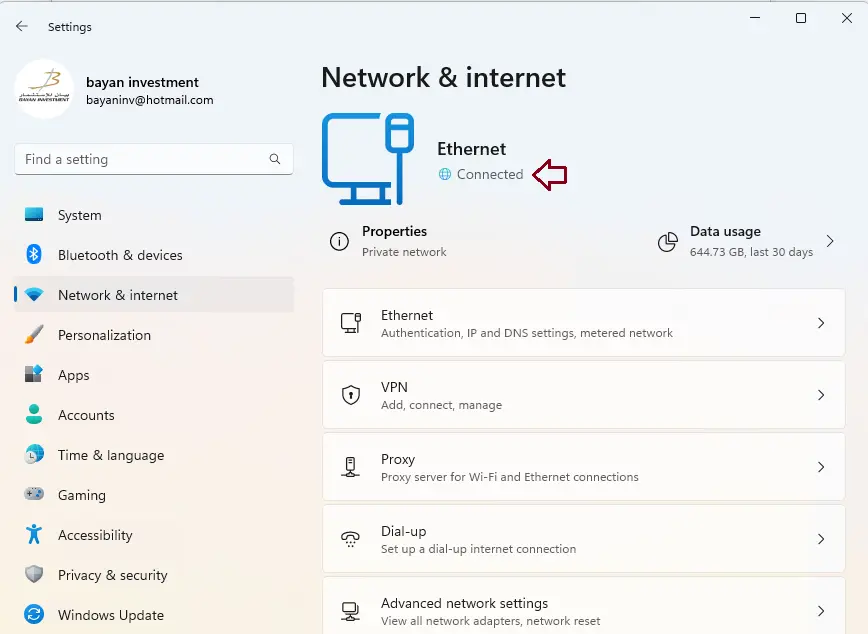
Enable Windows Media Features
First, you should be aware that iCloud cannot be opened without Windows Media Player. In this case, you may fix the issue where iCloud does not function on Windows 11 by enabling Windows Media Features. Here is how to proceed:
Press the Windows + R keys to launch the Run box, enter appwiz.cpl in the box, and then press Enter.
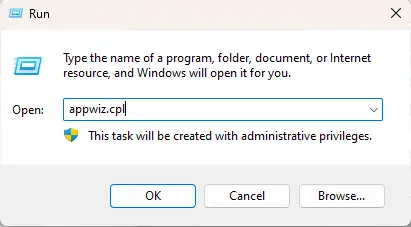
In the Programs and Features page, select the Turn Windows features on or off option.
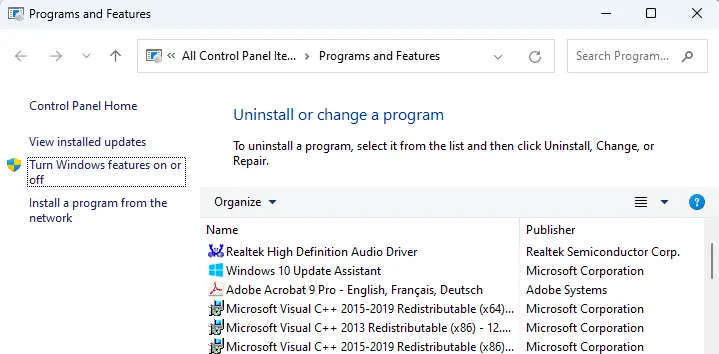
Select the “Media Features” box and click OK.
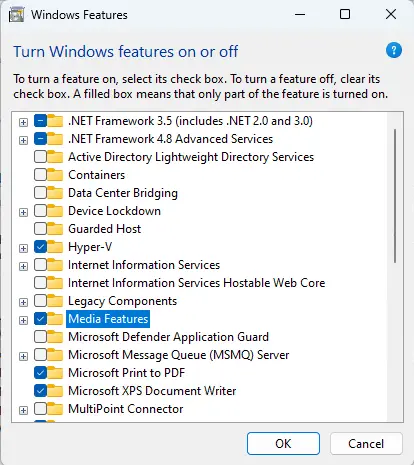
Update Your Windows OS
The iCloud not opening on Windows 11 issue can also be caused by an outdated version of Windows. Therefore, you have to update Windows PC to the latest version.
Click the Windows Start button, choose Settings, and select Update & Security.
In this window, select Windows Update, and then choose Check for updates.
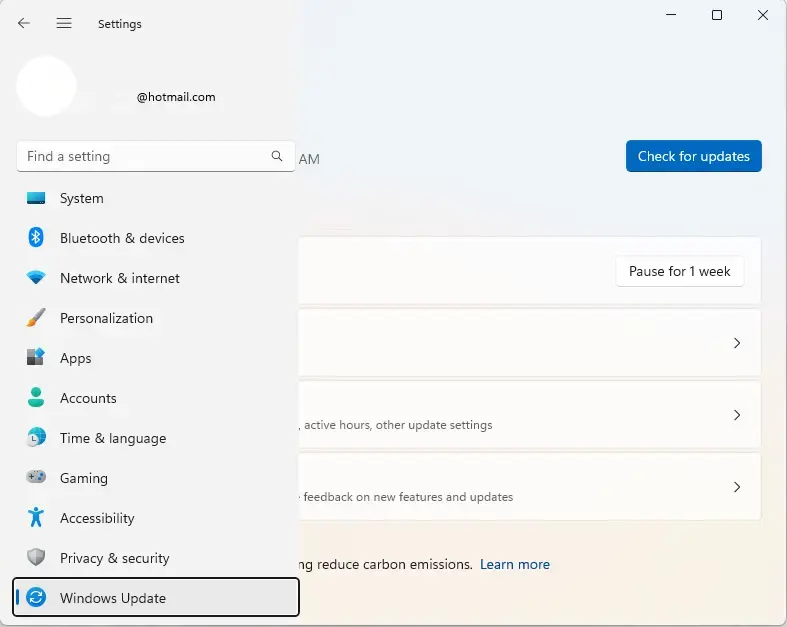
Follow the instructions on-screen to download and install Windows updates, if any are available. After the update, reboot your computer to check if iCloud can open on Windows 11.
Disable Antivirus and Firewall
Temporarily disabling your antivirus and firewall may also help you resolve the iCloud not working on Windows 11 issue. Please follow the instructions below.
In Settings, choose Update & Security and choose Windows Security in the left panel.
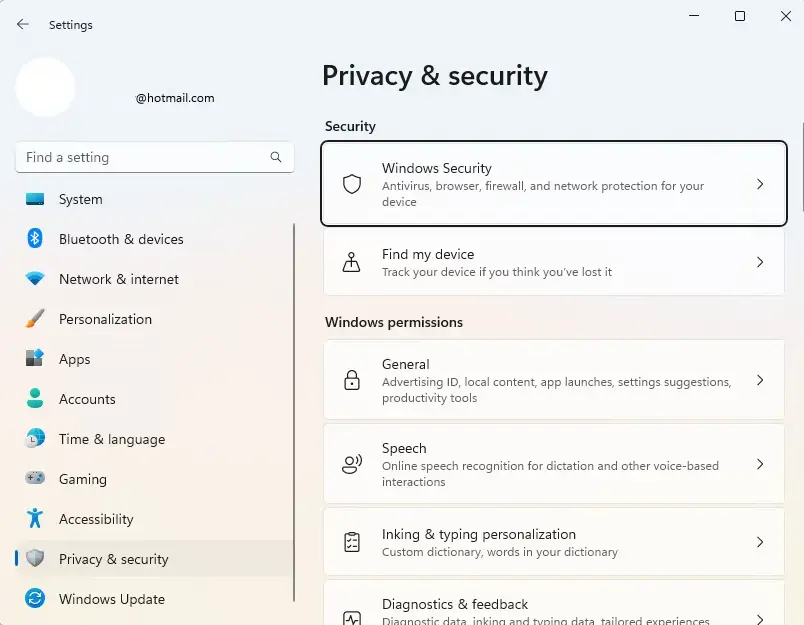
Select virus & threat protection.
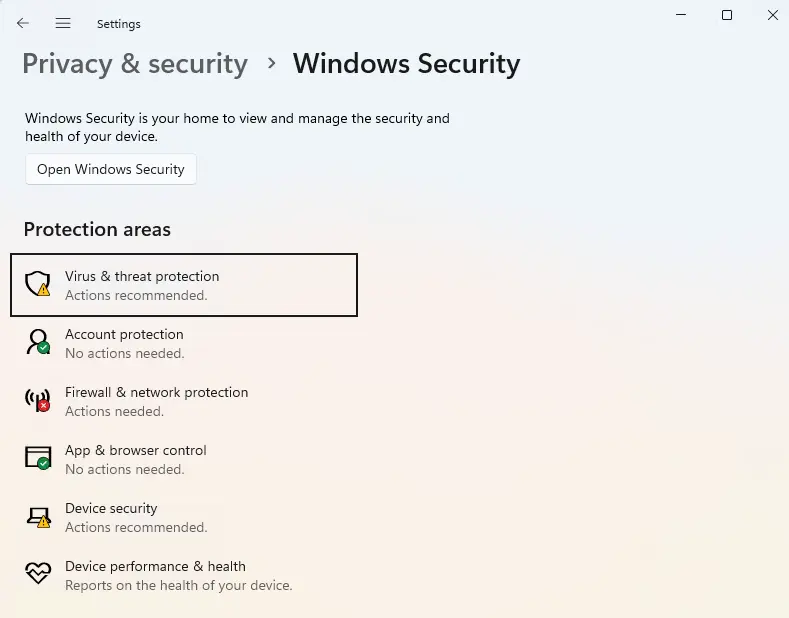
Choose Manage Settings.
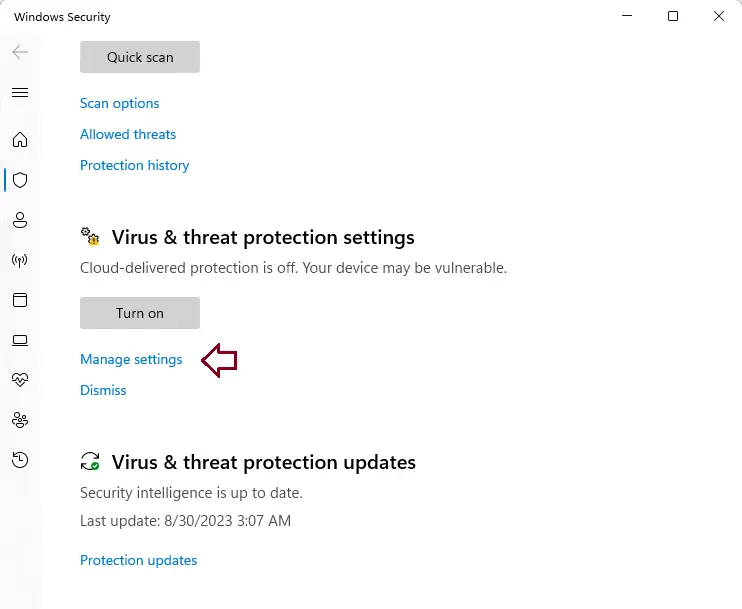
Turn off real-time protection.
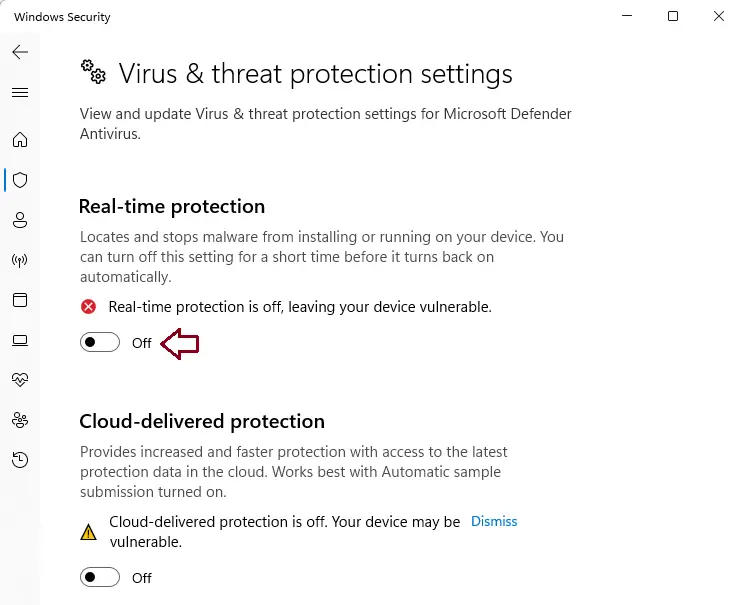
Once you complete the above steps, restart your computer and try to open iCloud.
Reinstall iCloud Again
If the above methods don’t work, please uninstall iCloud from your computer and then reinstall it again.
Press the Windows + S key on the keyboard, enter settings in the search box, and choose OK. Then, choose Apps in the Settings and click on installed apps.
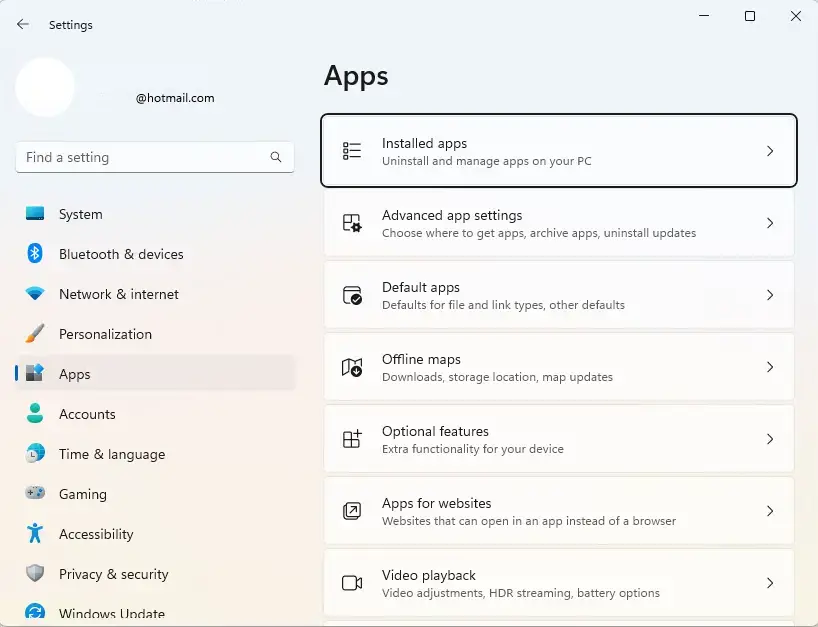
Under the Installed Apps section, find the iCloud app and choose the Uninstall button.
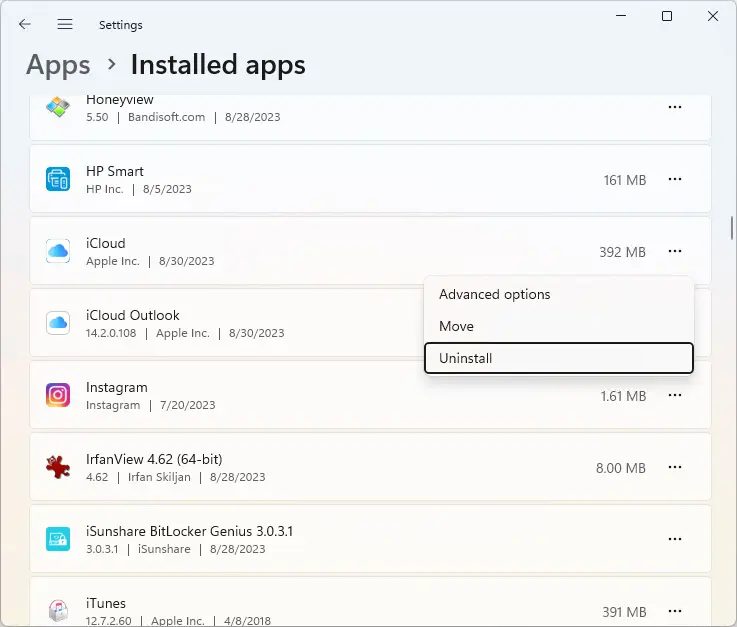
Click uninstall,
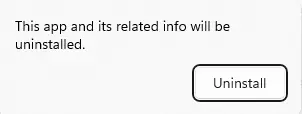
Open the Microsoft Store, search for iCloud, and choose Get to download iCloud.
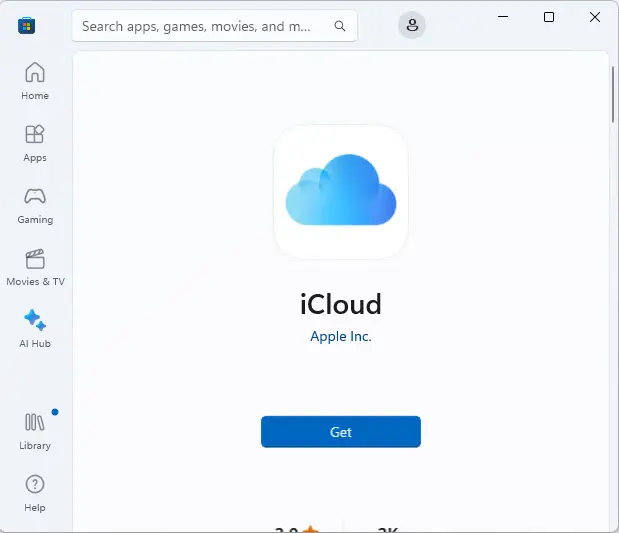
Now you can open the iCloud app on Windows 11. After you have finished the iCloud reinstallation, restart your Windows PC to check if the issue has been resolved.