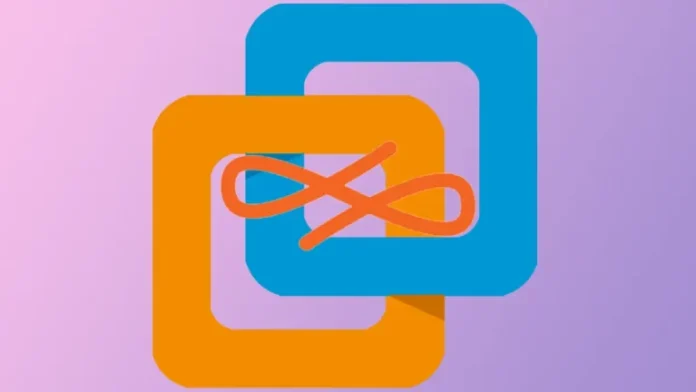In this article, I am going to install Endless OS in VMware Workstation using the Android Endless OS ISO image. The Android emulator is an extremely popular operating system for mobile platforms. Many people have been using Android for a long time now. But let’s suppose that you install a lot of apps and games on your Android mobile every day. This makes it clear that your mobile device will slow down all processes if you keep installing even a few apps every day.
Visit my article, how to Install Endless in VMware Player
To get rid of this difficulty, you can install an Android emulator on your computer. There are different methods to install the Android Emulator on a Windows device. Today, in this article, I will help you with one of them, which will be done with VMware Workstation, which is a very steady virtual machine creator.
Before you install Endless OS on VMware Workstation, please check whether your computer is compatible with Endless OS. Visit Endless for hardware support.
Table of Contents
Download Endless For PC
You can download the latest version of Offline Installer for the Endless OS ISO.
Click on the + icon, and then you can download the Endless OS ISO image.
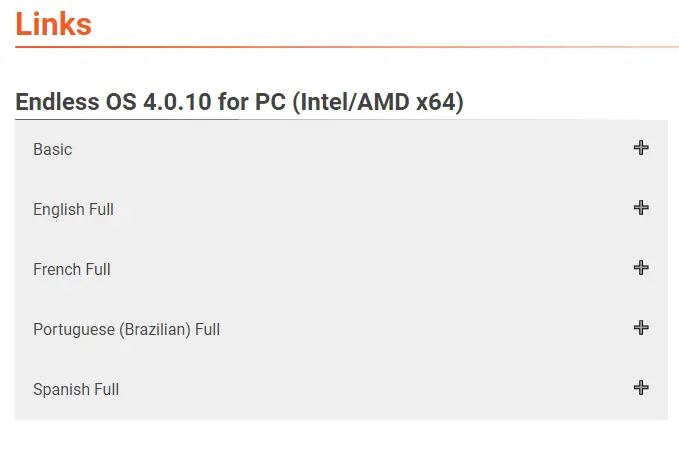
Download and install VMware Workstation 16 Pro
Create a New Virtual Machine
How to create a virtual machine for the Endless OS in VMware Workstation 16
Just click on the file tab and then choose to create a “New Virtual Machine”.
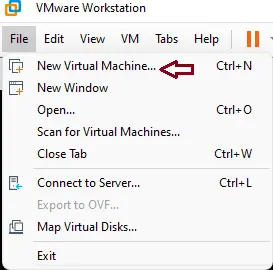
Select Custom (recommended) and then select Next.
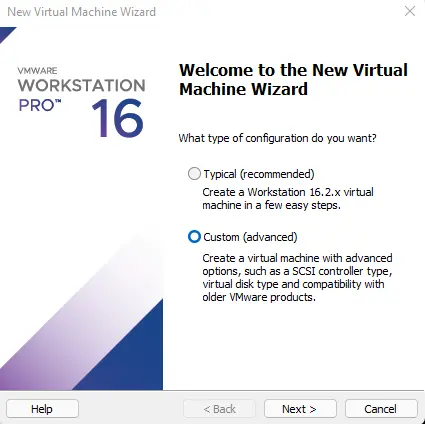
Choose hardware compatibility and then click next.
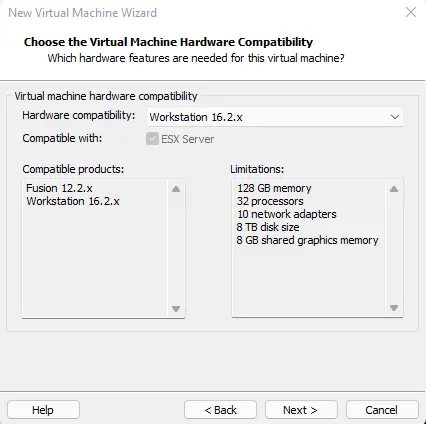
Choose the box “I will install the OS later” and then choose Next.
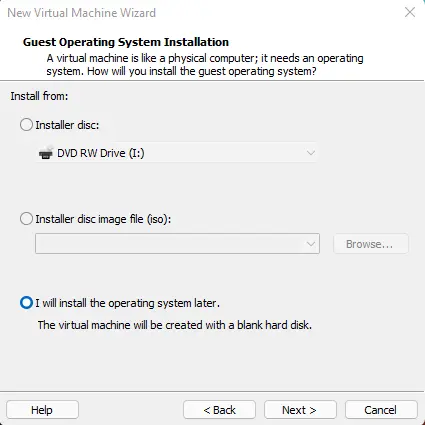
Guest operating system, choose Linux, version Ubuntu, and then click next.
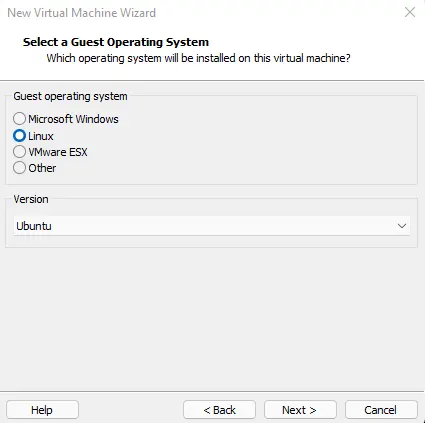
Name the virtual machine (EndlessOS VM) and location, and then click next.
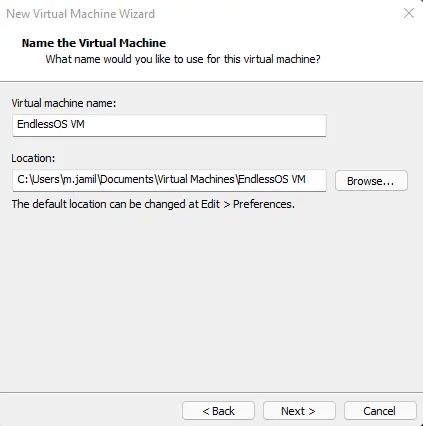
Create a new virtual machine processor configuration, and click next.
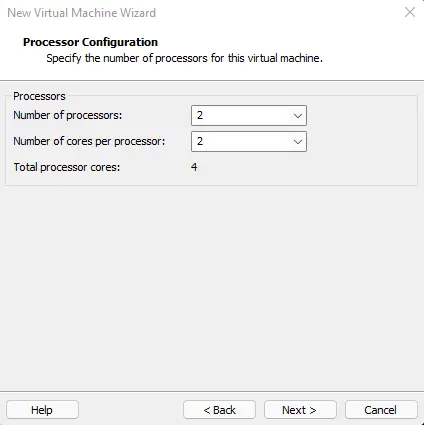
Specify the amount of memory, and then choose next.
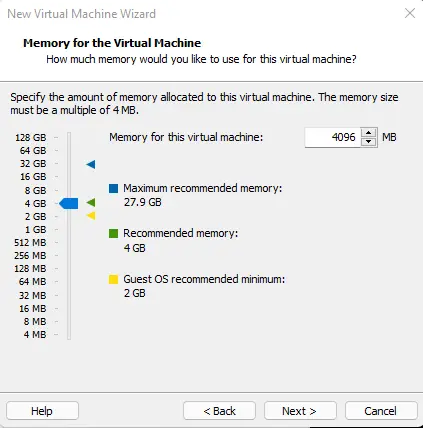
Choose a network type and click next.
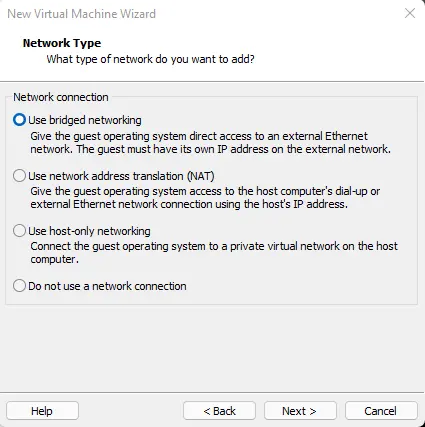
Select the 1/0 controller type (recommended) and click next.
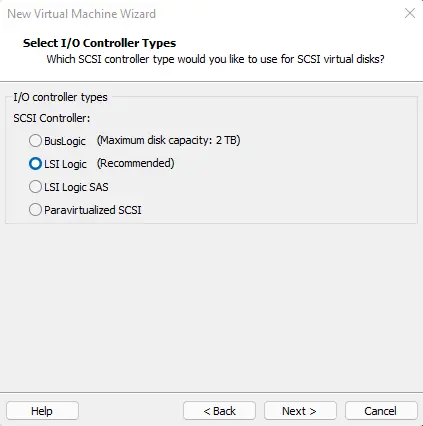
Choose the virtual disk type and click next.
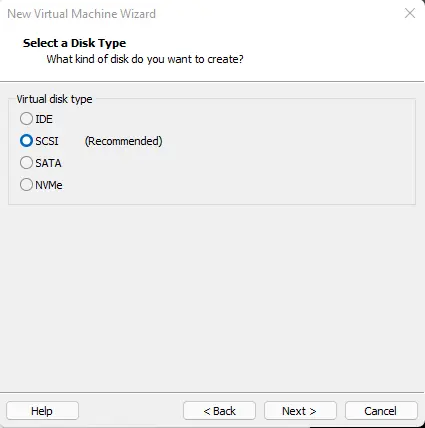
Choose the box “Create a new virtual disk” and click next.
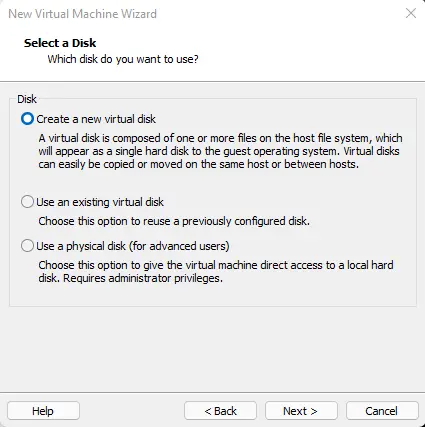
Create a new virtual disk
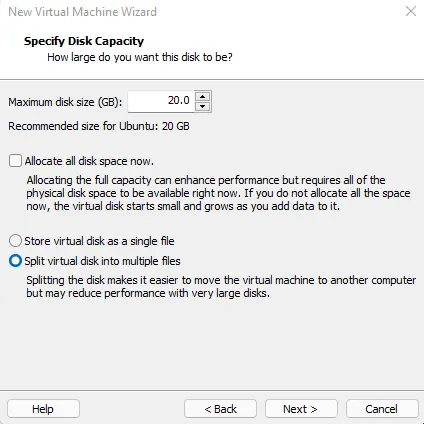
Specify the disk file and click next.
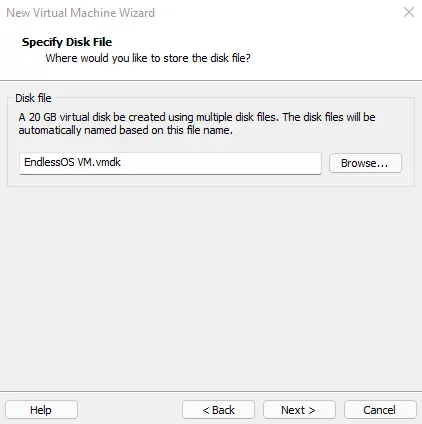
Click on Customize Hardware.
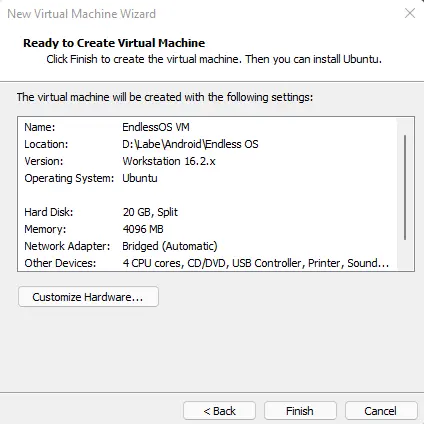
Click on New CD/DVD, select Use ISO image file, and then click on Browse.
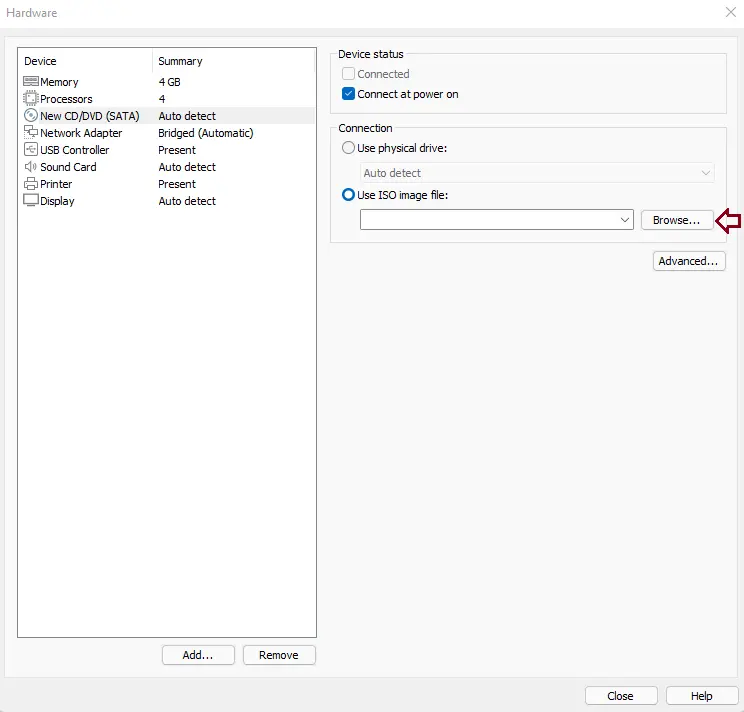
Choose the downloaded Endless ISO image and click Open.
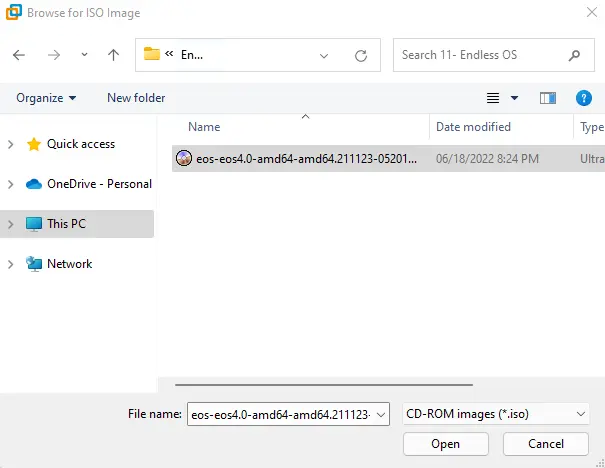
Endless ISO has been selected; click close.
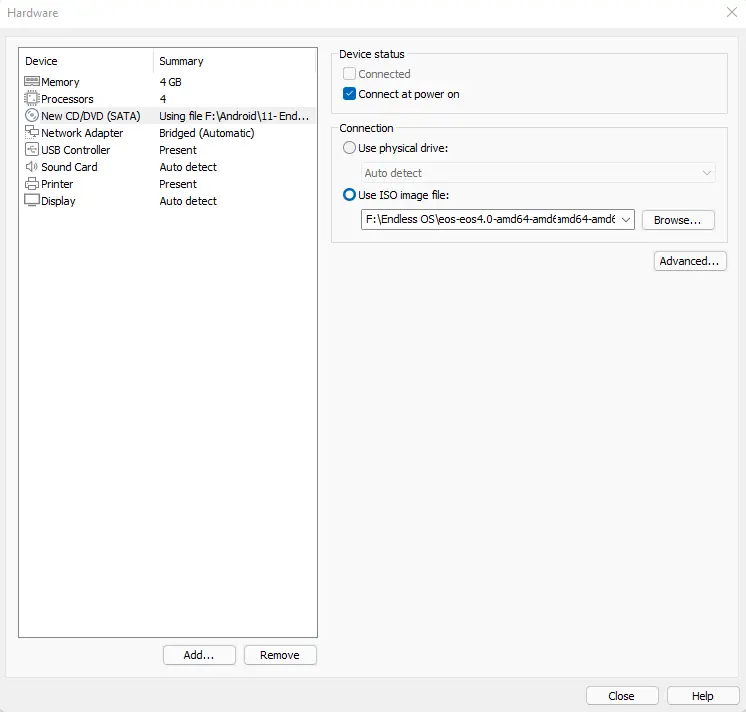
Click Finish
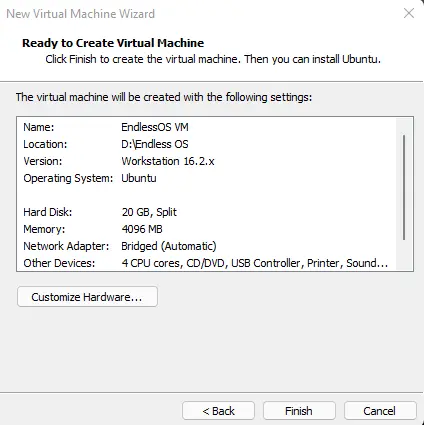
Install Endless OS in VMware Workstation
If you wish to create an Endless OS bootable USB drive,.
Click on “Power on this virtual machine”.
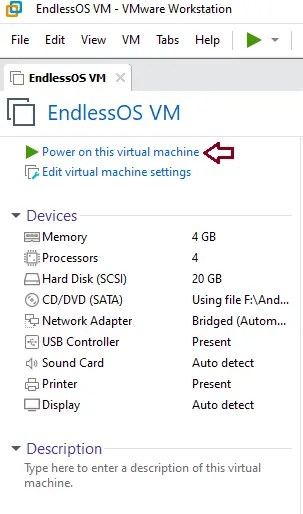
Endless OS logo
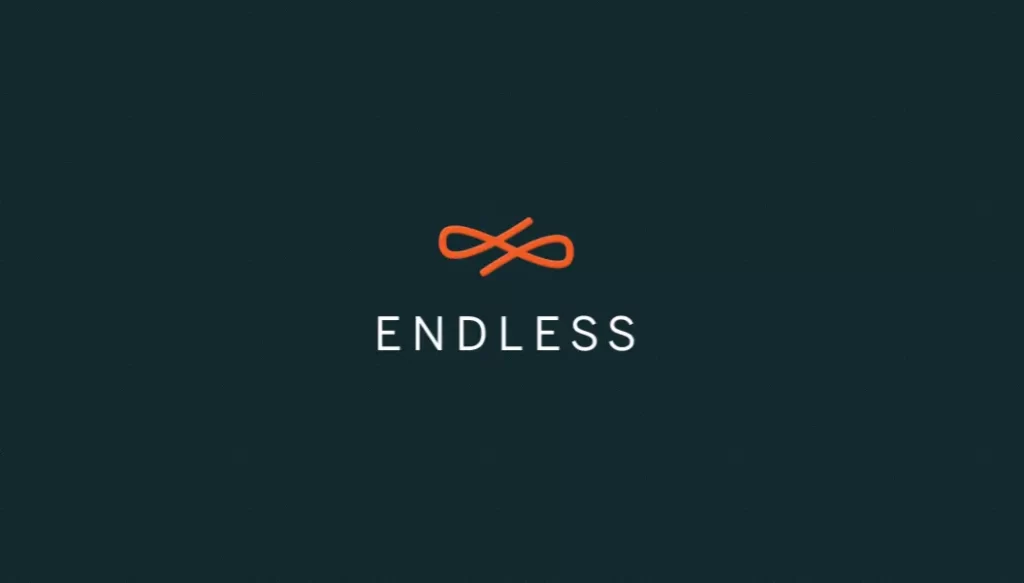
On the Endless OS welcome page, select a language and then click next.
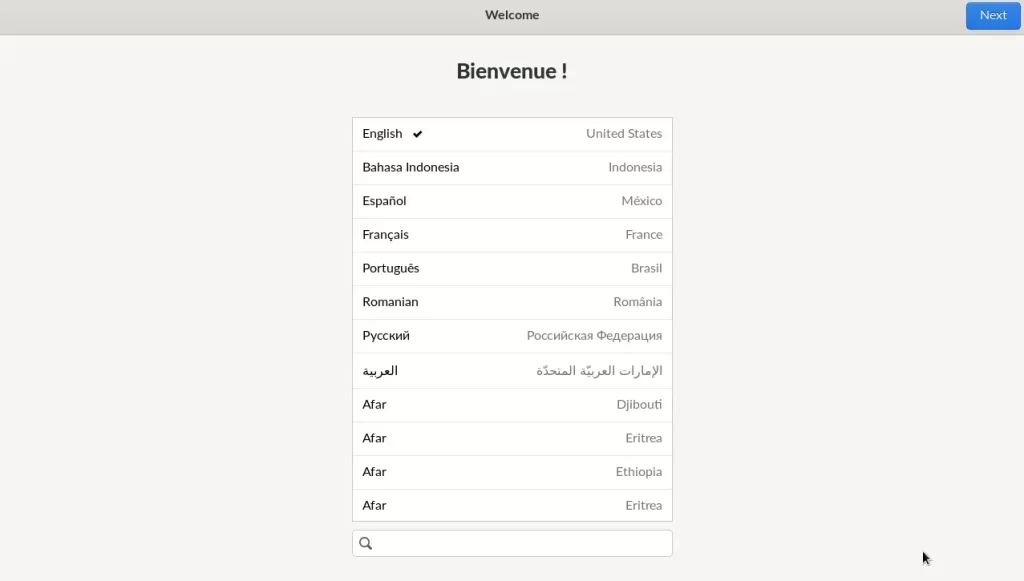
Click on “Reformat this computer with Endless OS”.
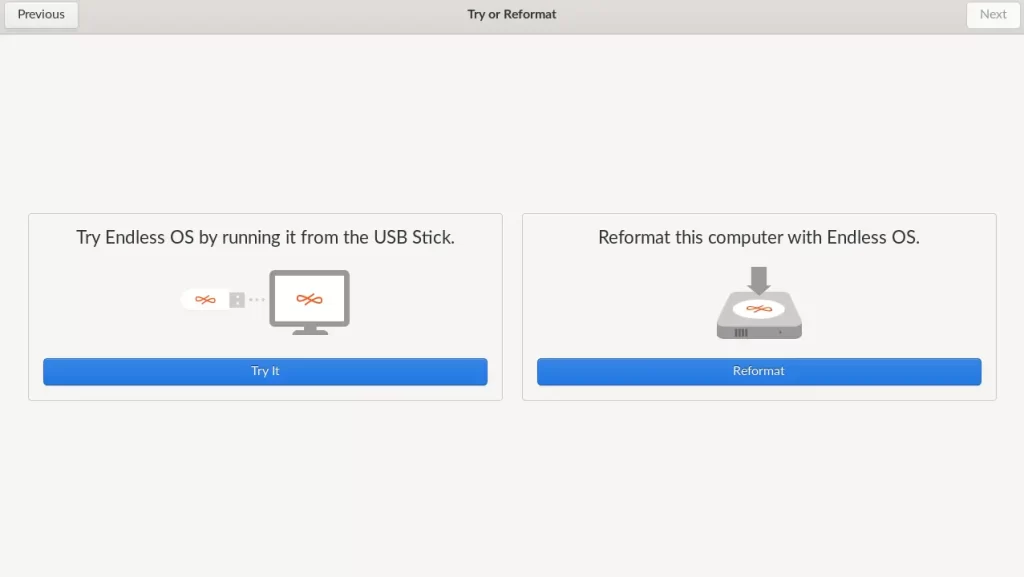
Choose Endless OS’s existing version and then click next.
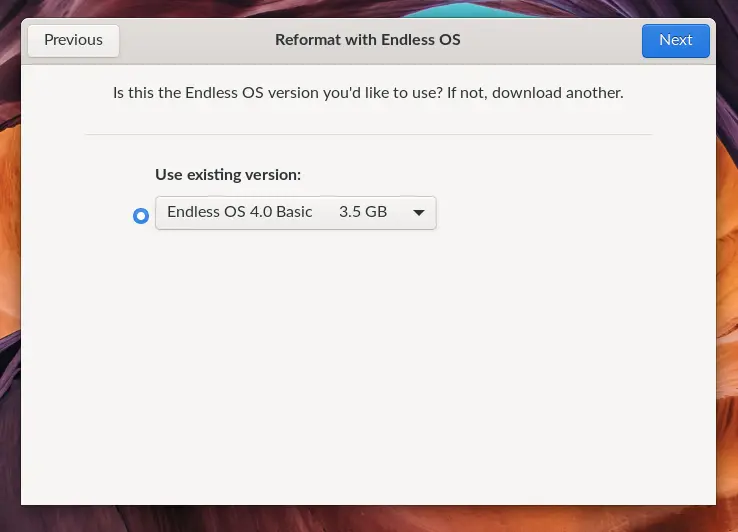
Select the virtual disk, and then choose Next.
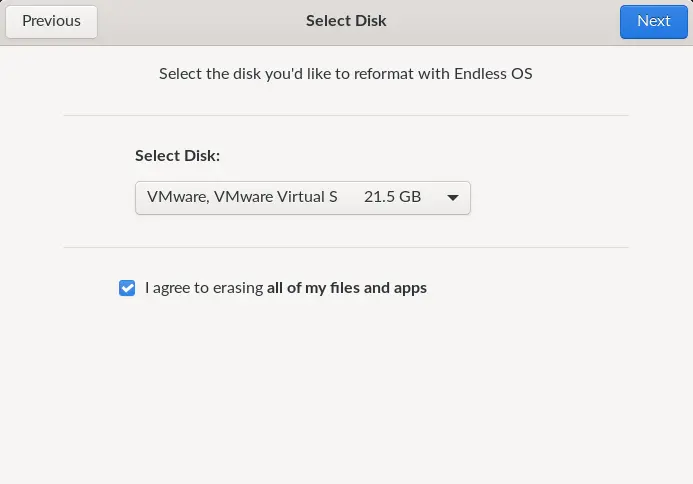
Now the Endless OS starts reformatting the disk.
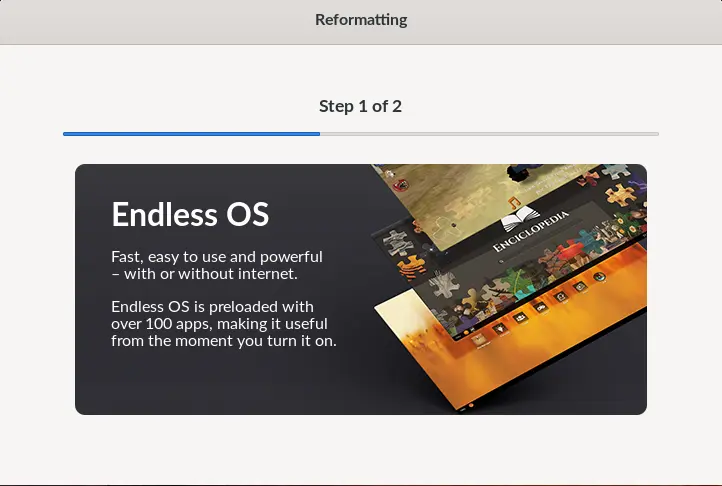
Choose power off.
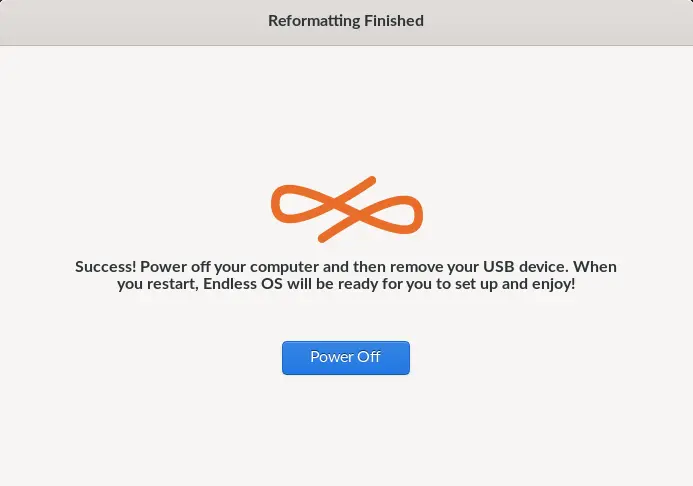
Please disconnect the Endless OS ISO installation media.
Endless OS Setup in VMware Workstation
Choose power on.
Endless OS logo screen.
On the Endless welcome screen, select the language you use, and then click next.
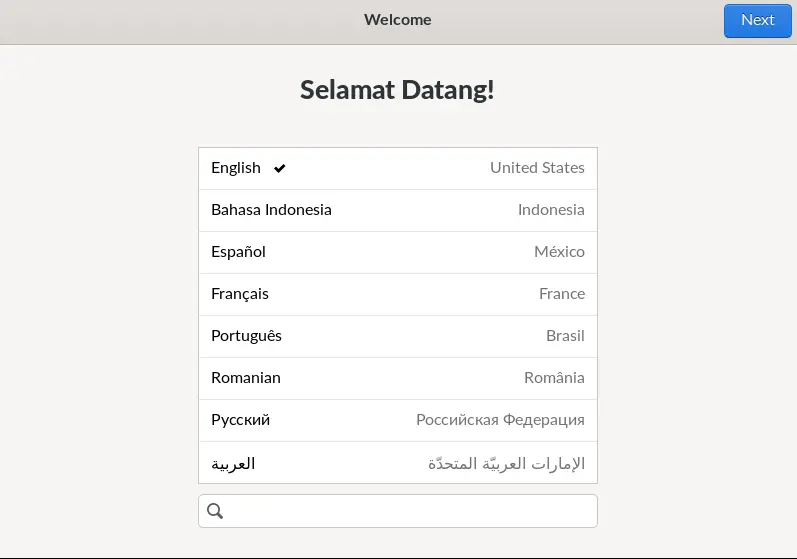
Select a keyboard layout and click next.
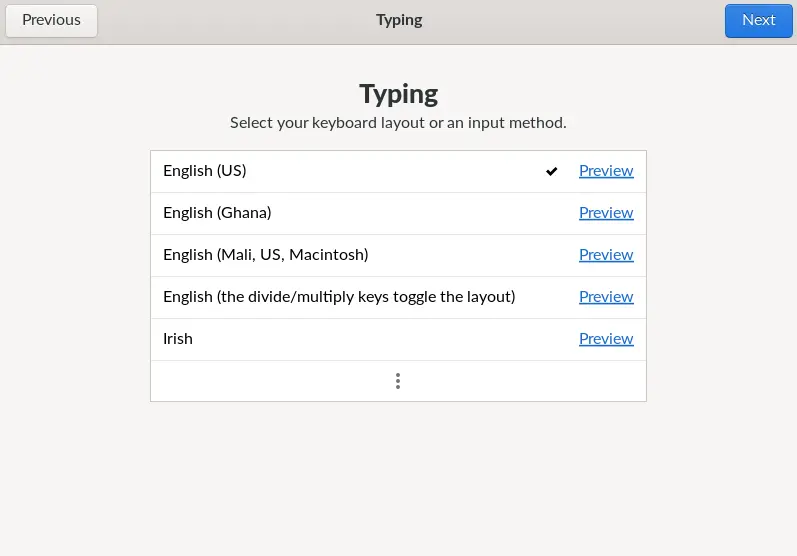
Endless terms of use, click Accept.
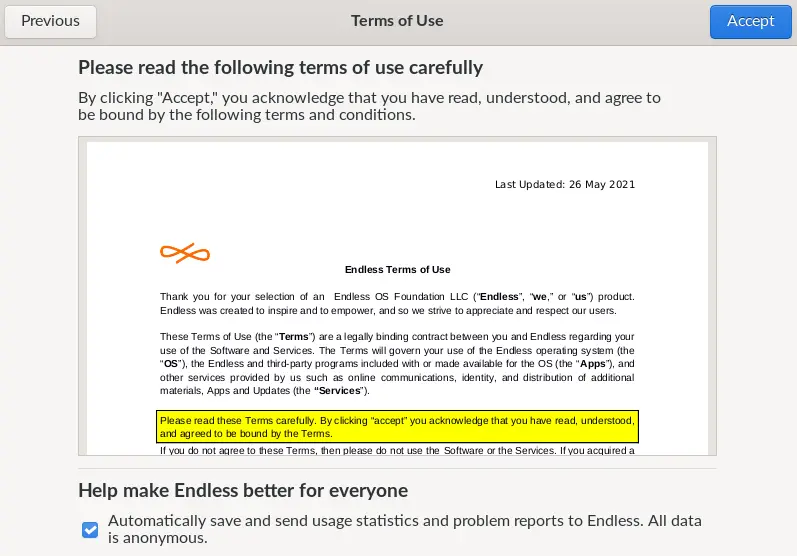
Privacy, click next
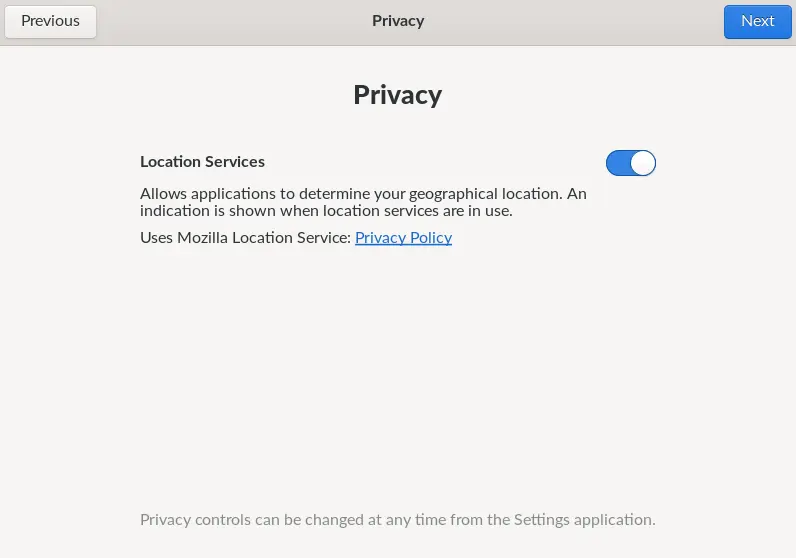
Connect your online accounts if you have any, or click skip.
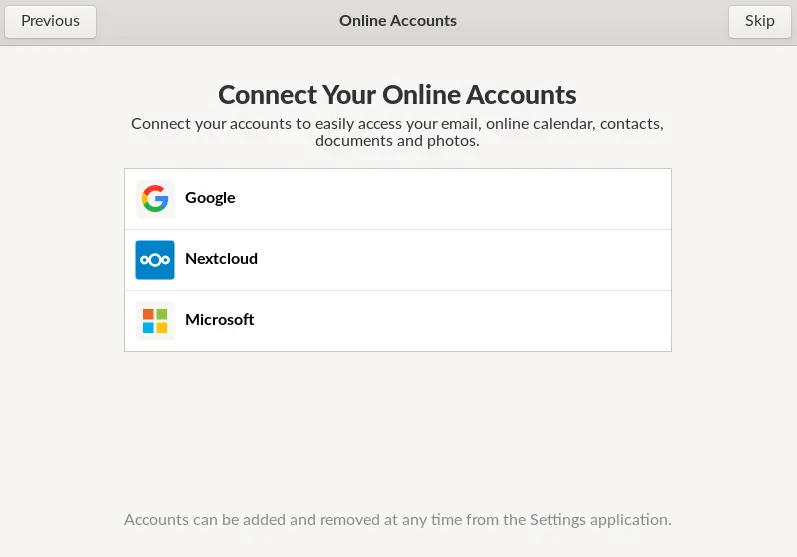
Type an Endless OS virtual machine name, select Set a password if you wish to add a password, and choose Next.
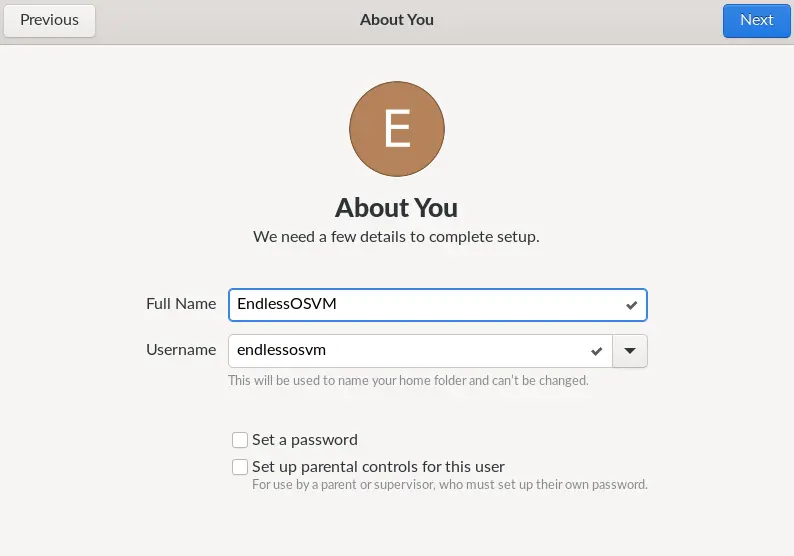
Click on Start using Endless to use your new Endless OS virtual machine.
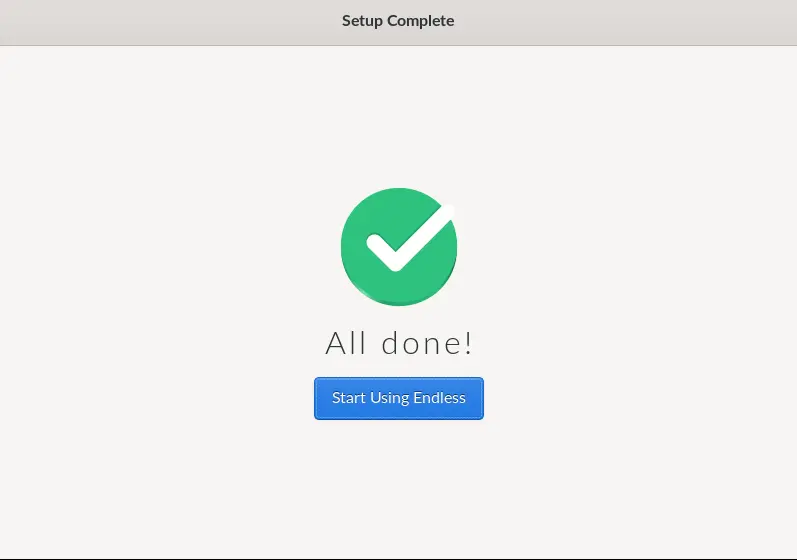
Endless OS Linux home screen.
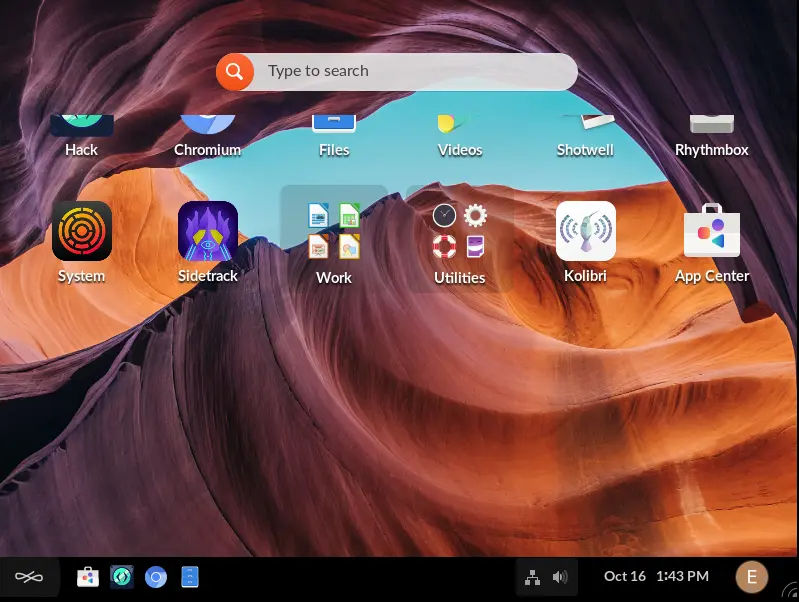
Related: How to Uninstall Endless Os