In this article, I describe how to install Windows Server 2025 for testing. The newest vNext Preview gives us an exclusive look at what’s to come in Windows Server 2025. These previews are of new server operating systems and even new features added to older versions. Even though Windows Server 2022 is still in the box, it’s clear that this release shows the direction Microsoft will take with the next version of its server operating system. Take a look at this new sample build to get a feel for what Windows Server 2025 has in store.
Let’s take a look at the new features that will be in Windows Server 2025. Visit the official Microsoft docs for full information on all the new features and improvements.
Table of Contents
System Requirement for Windows Server 2025
To learn more details regarding the system requirements for servers, please visit the Microsoft website.
Download Microsoft Server vNext 2025
The Windows Server Preview is downloadable in ISO format in various languages and in VHDX format exclusively in English. Specialized versions, such as the Windows Server Datacenter Azure Edition, expand the range of available options.
The most recent version of Windows Server Insider Preview is available for download at this link:
Download Windows Server Insider Preview.
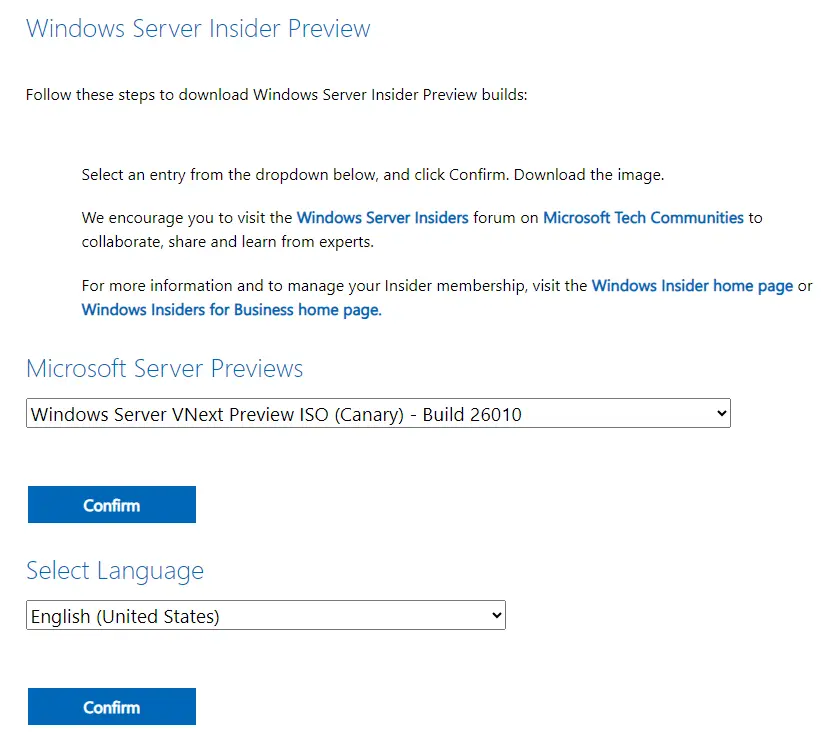
Install Windows Server 2025
After downloading the Windows Server 2025 ISO image, you will mount it and install it as per normal ISO installation on a virtual machine or on a physical system. I am installing this in VMware Workstation 17.5.
Press a key to boot from…
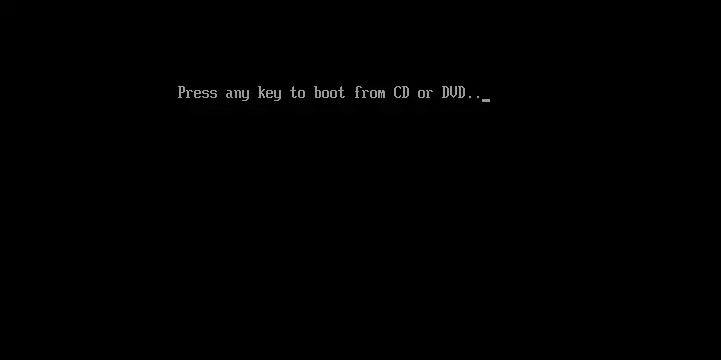
Windows Server Setup
Select the language
Time and currency format
Select the keyboard or input method and click next.
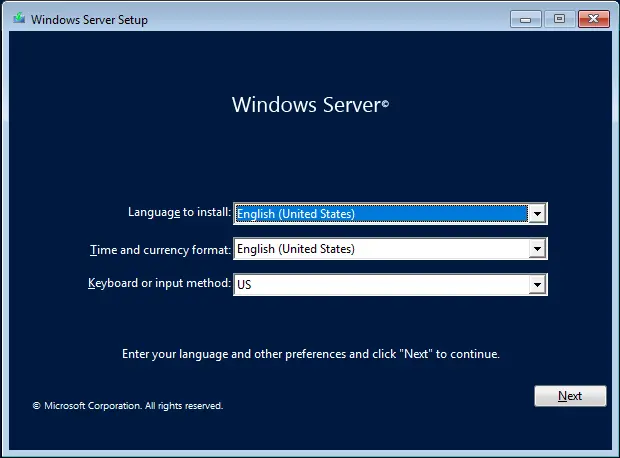
Click Install now
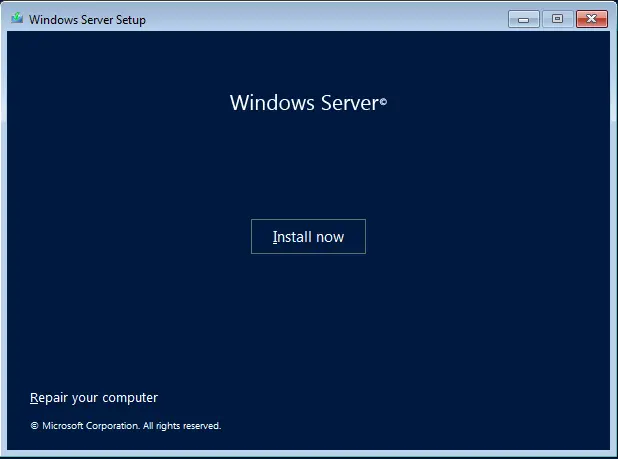
On the active Windows server screen, you will be asked to enter the Windows Server 2025 product key. Type the key, and then choose next. Or I don’t have a product key.
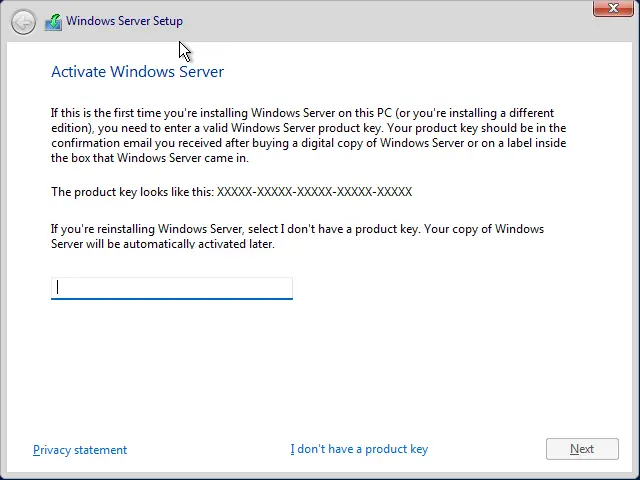
Available versions of Windows Server VNext 2025
Windows Server 2022 Standard
Windows Server 2022 Standard (Desktop Experience)
Windows Server 2022 Datacenter
Windows Server 2022 Datacenter (Desktop Experience)
I am going to install Windows Server 2025 Standard (Desktop Experience).
Click next.
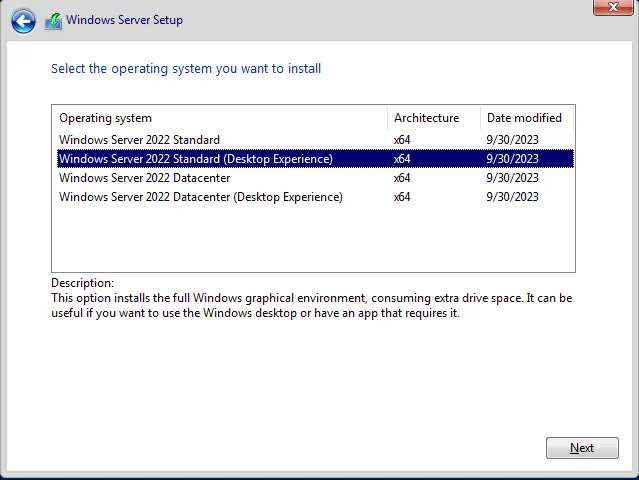
Click next after accepting the license terms.
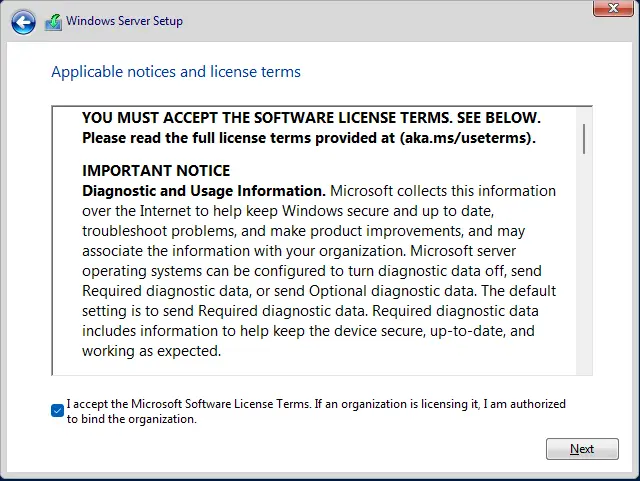
Choose what type of installation to choose; we will go with custom as I am doing a clean Windows Server VNext 2025 installation with no existing operating system.
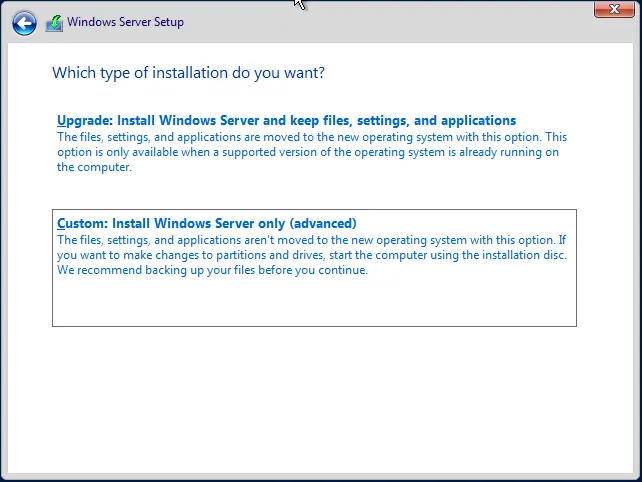
Select the partition and choose next.
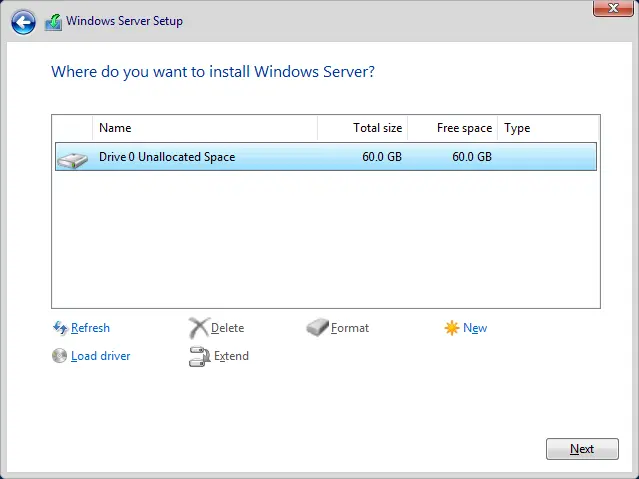
The server 2025 installation is now starting. Your Windows Server VNext 2025 will reboot a couple of times to complete the installation.
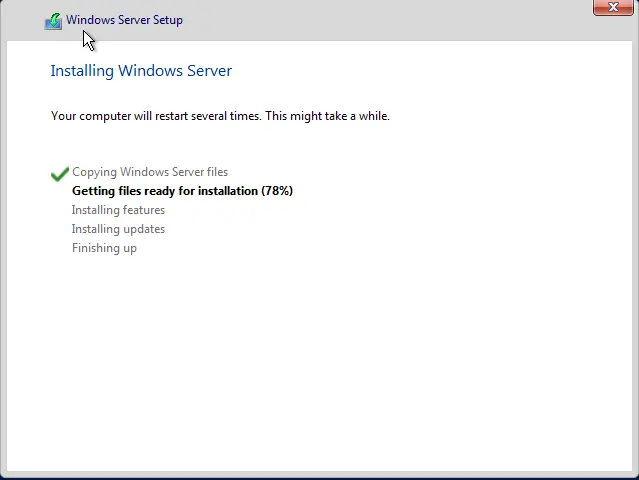
Choose to restart now.
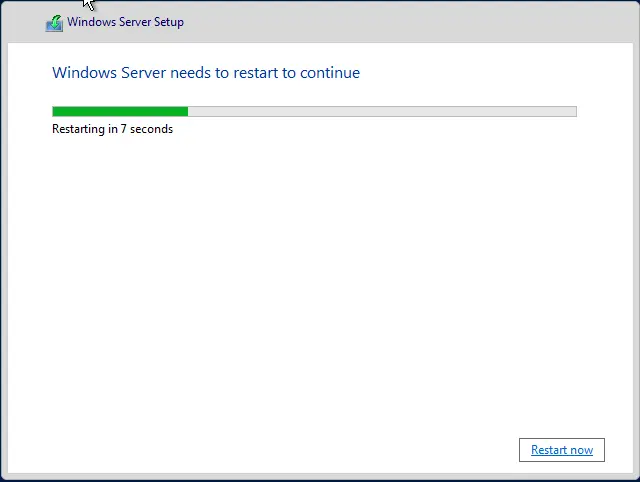
Before you sign into Windows Server 2025, you need to set the administrator password. type a unique password for your Windows server and click Finish.
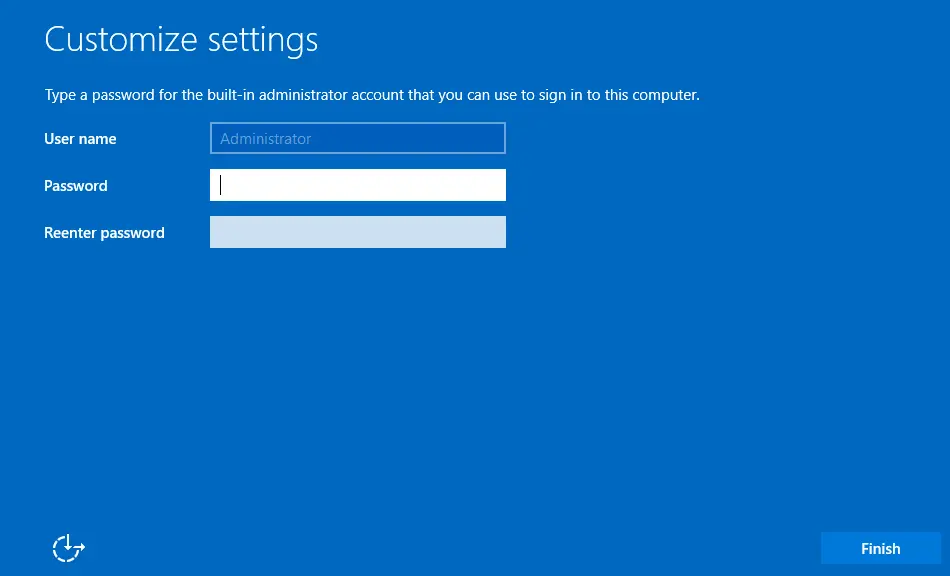
Type the newly created password and hit enter.
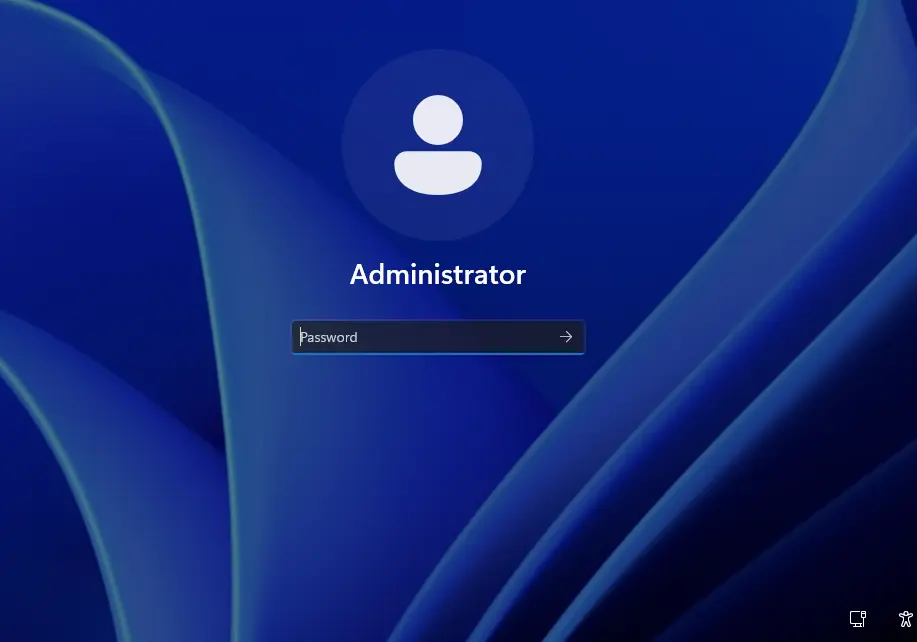
Windows Server 2025 desktop.
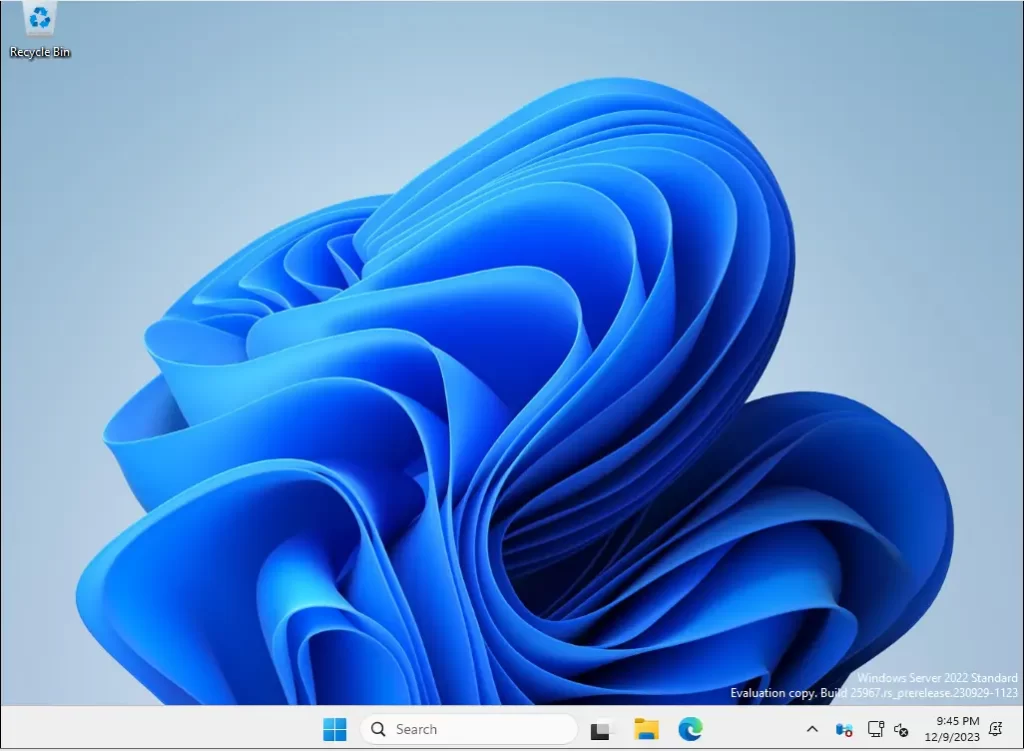
Also, read this article: How to Install Active Directory on Server 2025.
Learn more: How to Enable Telnet in Windows Server.


