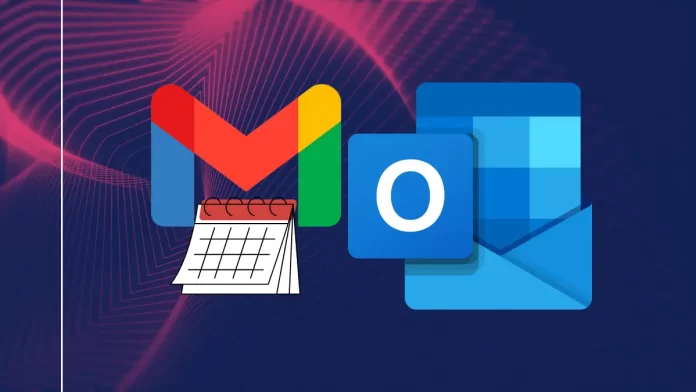This article will describe the steps on how to migrate IMAP Gmail calendar to Microsoft 365 account. Is it possible to migrate Calendar from IMAP to Outlook 365? It is necessary to master the art of time management as a business person. Between all the work on your desk and all the messages you get, especially emails, it can be hard to keep up with everything. Services like Google schedule, Outlook, and IMAP can help you keep track of your schedule.
There are many different email services that people use worldwide. However, as more businesses move to cloud platforms, it is becoming more critical for organizations to migrate their data to Microsoft 365. Therefore, they can improve their productivity, collaboration, and security.
Note: It is possible to transfer IMAP emails to Outlook 365 using manual techniques. Calendar data migration is challenging. If you need to move the calendar from IMAP-supported email services, you can easily do that.
It is possible to migrate Gmail calendars from IMAP-supported email clients only with Outlook 2016 and 2019.
Let’s take a look at Gmail as an example of an IMAP-supported email client.
Table of Contents
Migrate IMAP Gmail Calendar to Microsoft 365
The Gmail email service provides support for IMAP. It is possible to migrate the calendar from Gmail (IMAP) to Microsoft Outlook 365. The process is divided into two sections. Firstly, you must export your Gmail calendar to a file; later, it can be imported into Outlook configured with Microsoft 365.
Export Gmail Calendar
In the initial stages, you must export the calendar from IMAP to Office 365.
First, open a browser and sign in to the Gmail account.
After signing into your Gmail account, click on the Google Apps icon from the right-upper section of the Gmail wizard.
From the display of Google Apps, select the Calendar option.
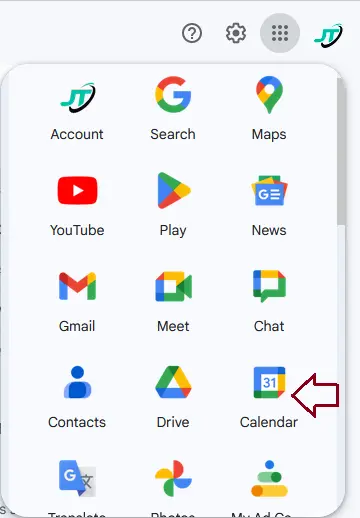
Click on the Gear icon from the Google calendar interface, and then select Settings.
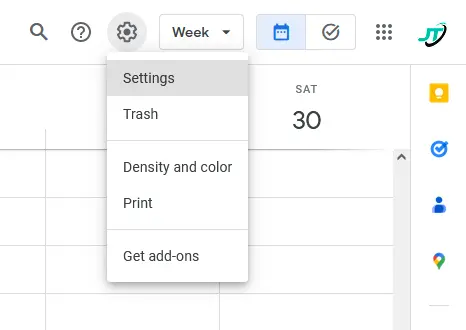
From the left menu option, select the Import & Export option.
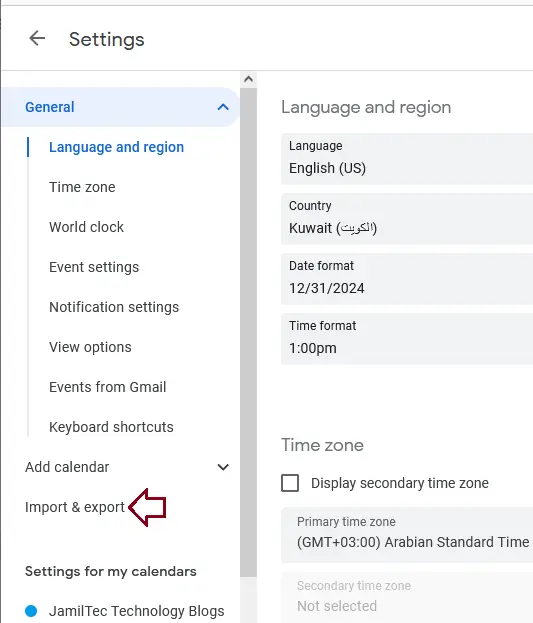
Click on the Export button to download a zip file of your calendar.
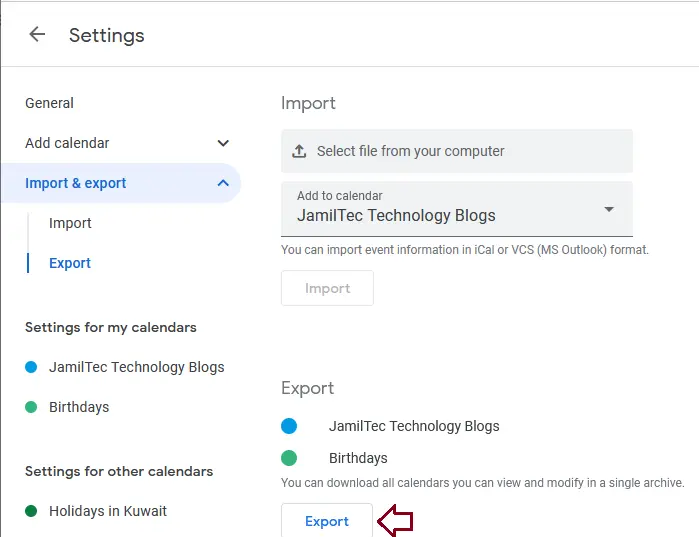
After that, right-click on the zip file and extract it.
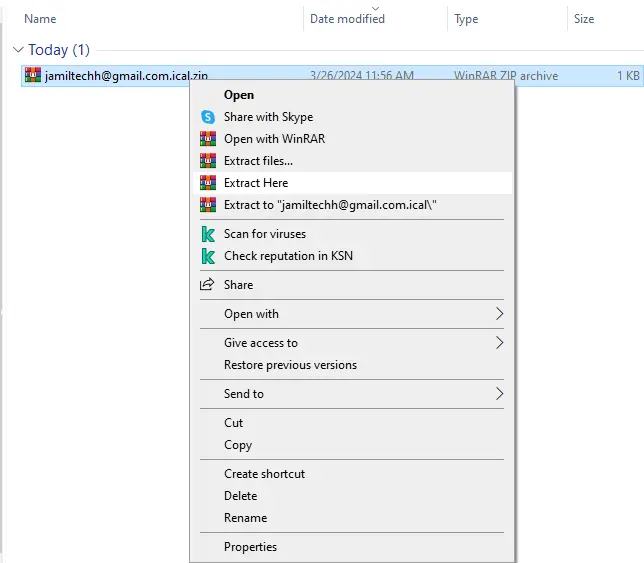
Now, you have imported the calendar of your IMAP-supported Gmail account into your system. In the second step, it can be easily imported into an Outlook account configured with Office 365.
Import IMAP Gmail Calendar to Outlook 365
It is important to ensure that Outlook is configured with Microsoft 365 before importing the IMAP-supported Gmail calendar. If you have already set up your Microsoft 365 account in Outlook, follow the below steps to add the calendar from IMAP to your Office 365 account via Outlook.
Open Outlook on your computer.
Click on the Calendar icon to open the Calendar wizard of the Outlook account.
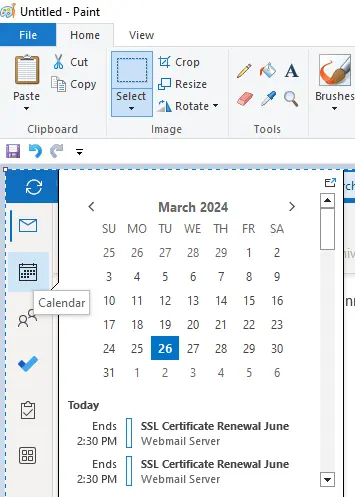
After that, click on the File tab and choose Open & Export.
Choose Import & Export.
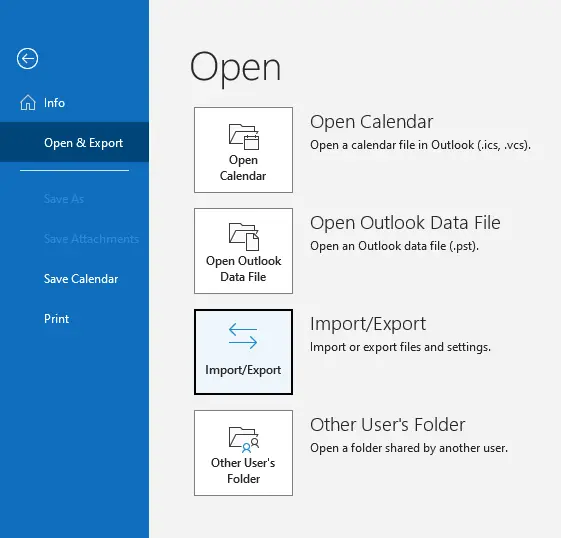
You will find a wizard for import and export.
From the displayed options, select Import an iCalendar (.ics) or vCalendar file (.vcs) and click next.
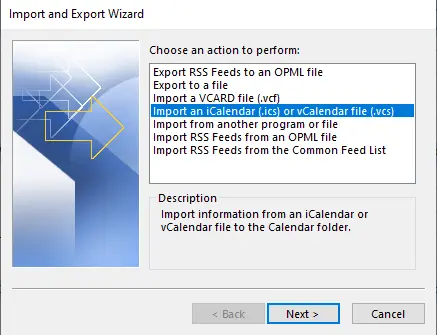
After that, locate the folder where the downloaded calendar was saved. Select the extracted zip file with the extension Gmail.com from your downloaded folder.
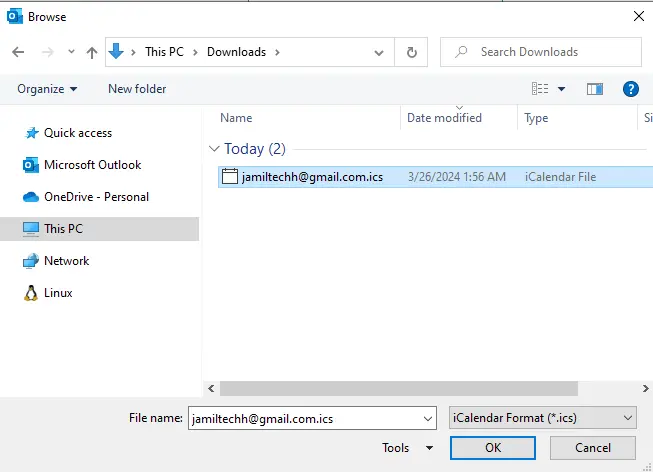
Afterwards, it will appear to select the operation. Click Import.
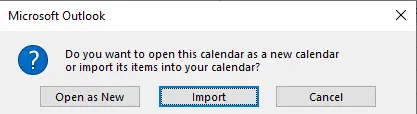
Finally, Outlook imports your Gmail calendar, which supports IMAP. You can see the calendar via your Outlook account.
Note: The time-consuming process requires the configuration of Outlook and Office 365.
Only applicable with Outlook 2019/2016/2013.
It is not necessary that every IMAP-supported email client provide you with the opportunity to migrate calendars from the account.