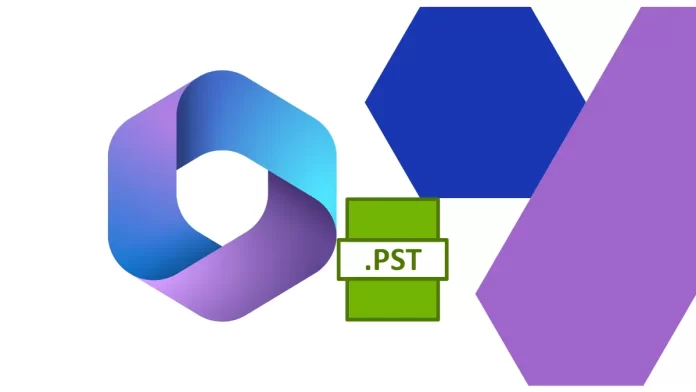In this article, I will show you how to move PST to another computer. You are going to read the Outlook database file.pst, its importance, security, need for its backup, and method to move or transfer it to any other location. This article provides an engaging discussion on the topic of making users aware of the situations for the transfer of a PST file and the way to perform it.
The Microsoft Outlook application is the most widely used email client worldwide. The users are aware of the.pst file, the database file of Outlook that contains complete information about the Outlook data, such as emails, contacts, appointments, tasks, calendars, notes, etc. This database file is stored at the system storage facility, depending on its version. As this Outlook database file contains important information, it must be in a secure state to avoid any loss of data.
Table of Contents
Move PST To Another Computer
One strategy for Outlook PST data security that should always be implemented to avoid data loss is having a backup of this PST file. That does not necessitate any difficulties in the event of difficult circumstances. Let us examine the conditions or situations that force or encourage the transfer of PST files from one computer to another.
If the Microsoft Outlook application is to be re-installed,.
By transferring heavy PST files from a specific system location, it is possible to save storage.
When a new email account has been created and old information is required, it is necessary.
Reduce the risk of data loss through situations such as accidental formatting, viruses attacks, malfunctions in hardware, corruption in software, etc.
As the users come across scenarios asking for transferring PST files from one system location to another, the time is now to look for a solution that can be implemented.
Move Outlook PST File from One Computer to Another
Users can move PST files using manual methods. This manual technique includes three stages to perform PST file transfers from one computer to another.
Identifying the location of the PST file
Taking a PST file backup
Importing old PST file in a new location
Identifying the Location of the PST File
The first stage involves locating the PST file location for the Outlook application on the old computer. Follow the instructions or steps to locate your Outlook PST file.
Open the Control Panel and click on the Mail (Microsoft Outlook) link.
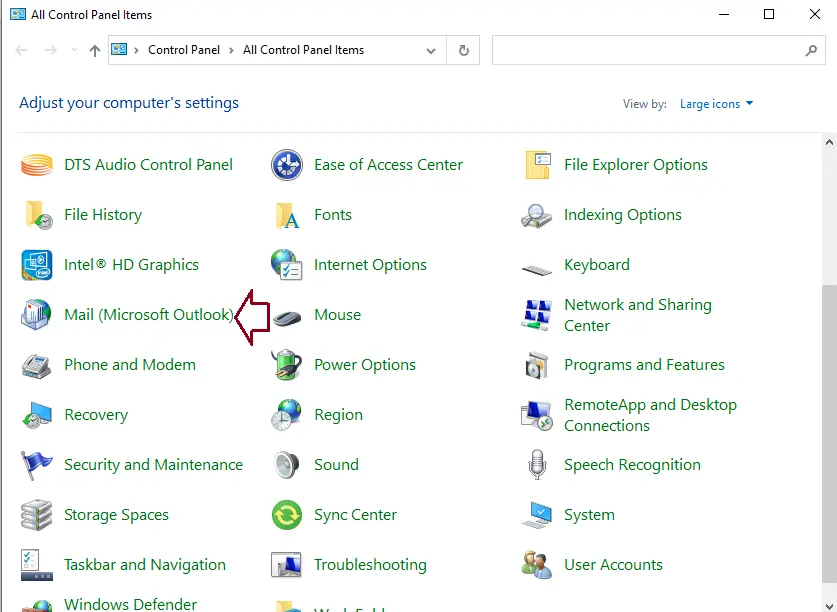
Mail setup windows are opened. Click Show Profiles.
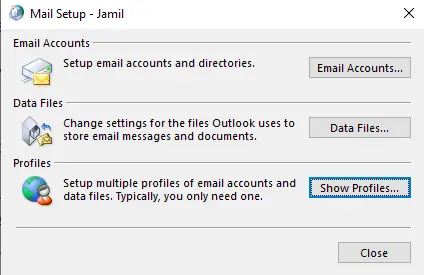
Click on Properties.
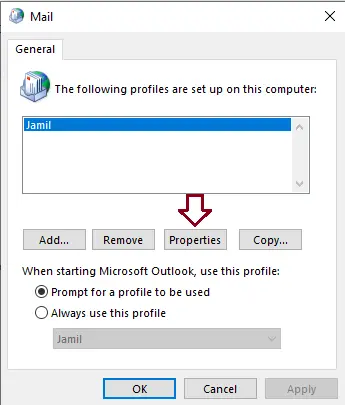
In the properties and click Data Files.
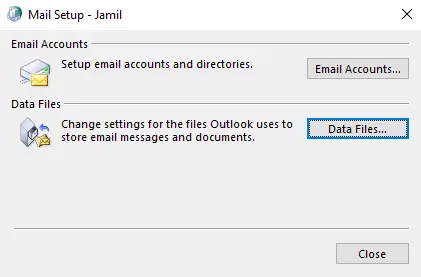
In the data files tab, select the PST file that you wish to backup, double click on it. Copy the location of the PST file.
You can select and copy multiple PST files separately.
The user now recognizes the PST location and copied its path. Let us move forward in the process of transferring the PST file.
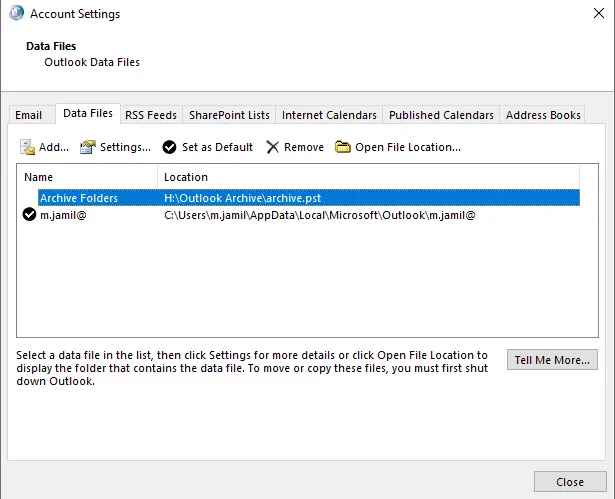
Taking a PST File Backup
Go to Windows Explorer or my computer and paste this copied location. The folder containing the PST file is opened. Copy the required PST file(s) and then paste it to the storage devices, such as the hard drive, pen drive, external drive, other removable storage drive, network location, etc., and make a connection to the new computer.
Importing old PST File in a New Location
This is the final stage of the process of moving PST files. Here, the steps are to be taken at the system location where you want to move the chosen PST file. To import the backed-up PST file in this location, follow the steps below.
Open the Microsoft Outlook app. Go to the File tab. Under the Open & Export option, select Import/Export.
The Import and Export wizard is displayed. Select the option to import from another program or file, and then click on Next.
Select the option of Outlook Data File (.pst), and then click Next.
In the next opened wizard, click the Browse option, click it, and locate the location where the backed-up PST file is located. Select the PST file and click OK. The user can select the desired items for duplicate items and then click on Finish.
The last step would be to select the folders from the Outlook data file for import. Users can also include the sub-folders and add filters. After completing the selections, click on Finish to start the import process.
Therefore, you have completed the entire process of moving PST files from one system location to another. This manual process is feasible, yet it requires the user’s patience and dedication. One more disadvantage of executing this method is that when passing one PST file to another system location, there are high chances of data corruption or some missing data in between the entire process. It states that the originality of the originality of the data is at stake.
Please visit Microsot to learn more about how to move PST files to another computer.