In this article, we will show you how to restore files using AOMEI Backupper standard. You can restore files and folders from a backup image using AOMEI Backupper. You may need to restore files or folders if your original files or folders are deleted or damaged. With the help of the AOMEI Backupper standard, you can use the File Restore feature to restore them to their original location at the time you backed them up into an image file. Download AOMEI Backupper free.
Table of Contents
Restore Files Using AOMEI Backupper
The following are the details about how to restore the files and folders.
To restore files and folders under Windows.
From your left tab, choose the Restore option, and then click on Select the image file. If the system backup task isn’t listed, you can click on the image file to manually select a backup image file in the destination path.
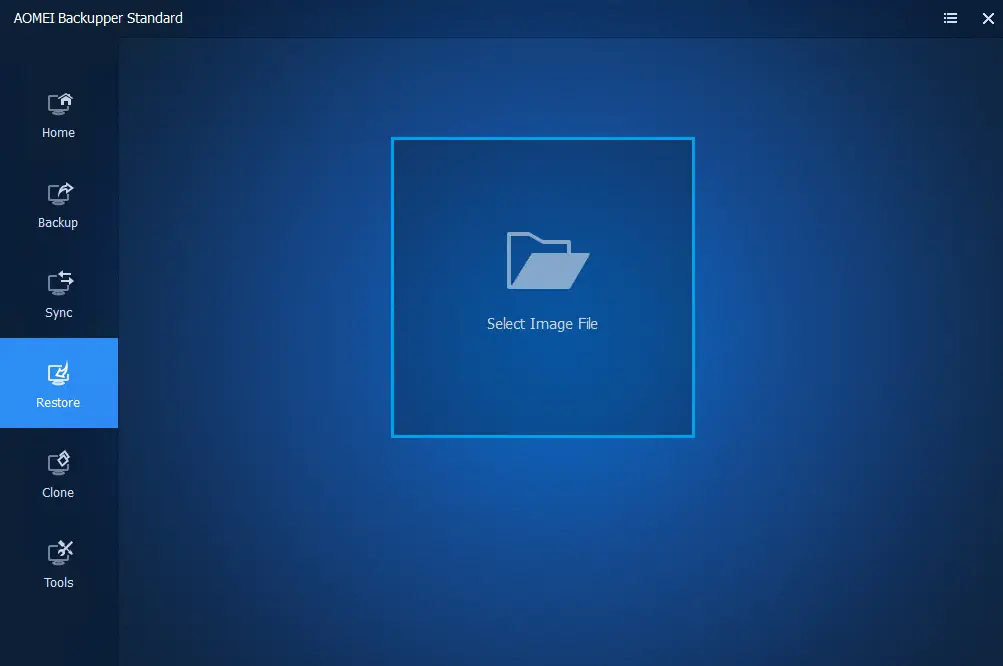
I am keeping a backup image on a network-shared drive. Enter the network path and then hit open.
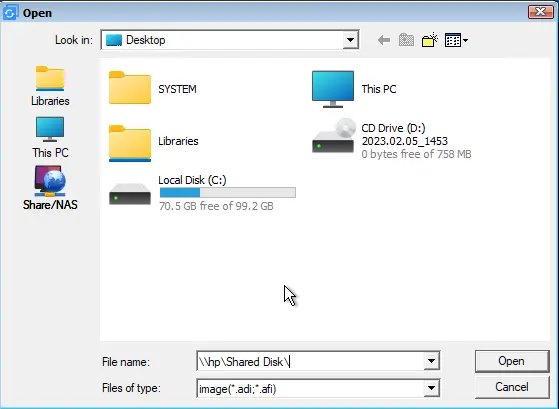
Type your network path, username, and credentials, and then hit enter.
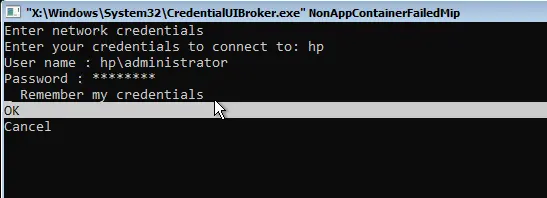
Click on my backup.afi file, and then click on Open.
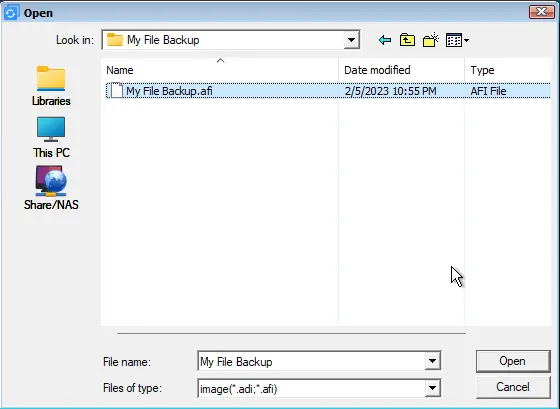
Input the network username and password, and then choose OK.
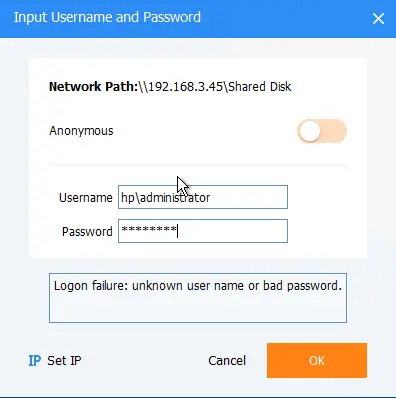
Select the backup image file item that you wish to restore, and then click on the next button to continue.
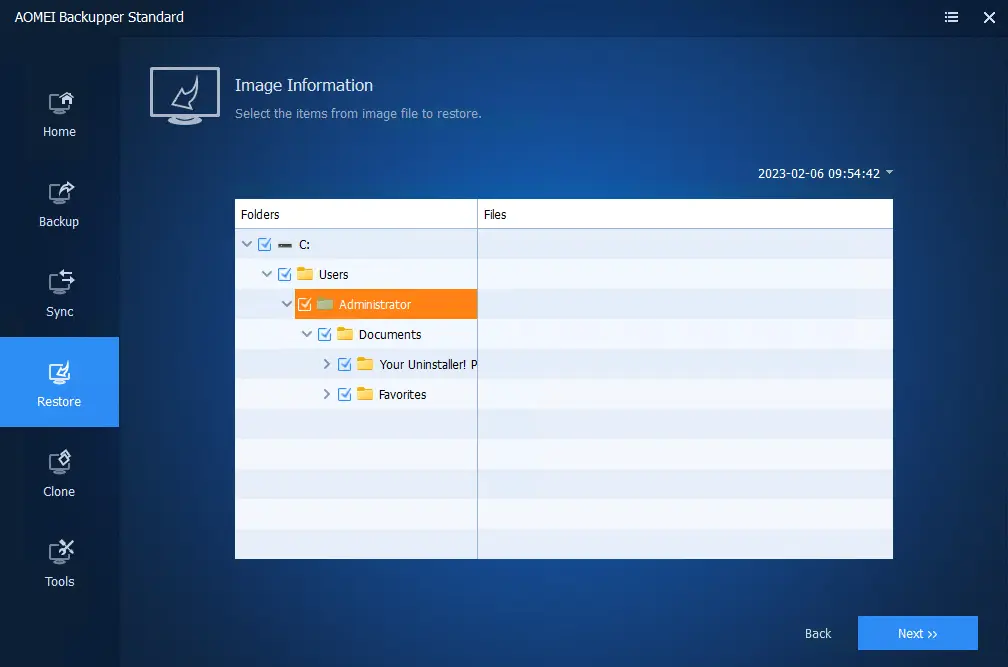
Select a destination directory to restore the files. You can decide whether to restore it to its original location” or “restore it to a new location”. We are restoring files to their original locations. Click on the Start Restore button to execute this task.
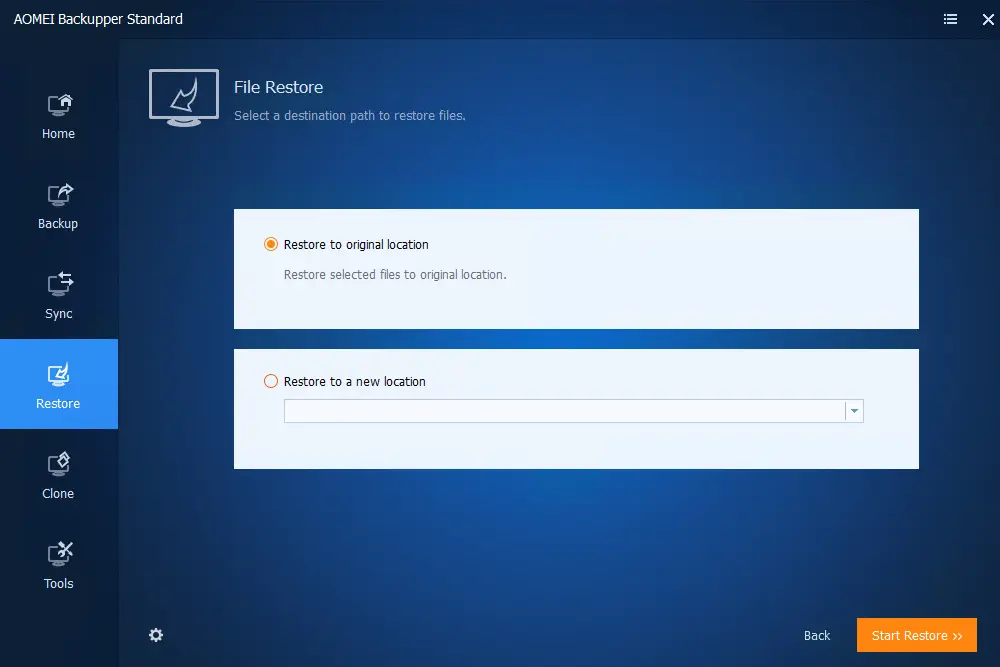
The current operation has been successfully completed. Your files and folders have been successfully restored. Click on the finish button.
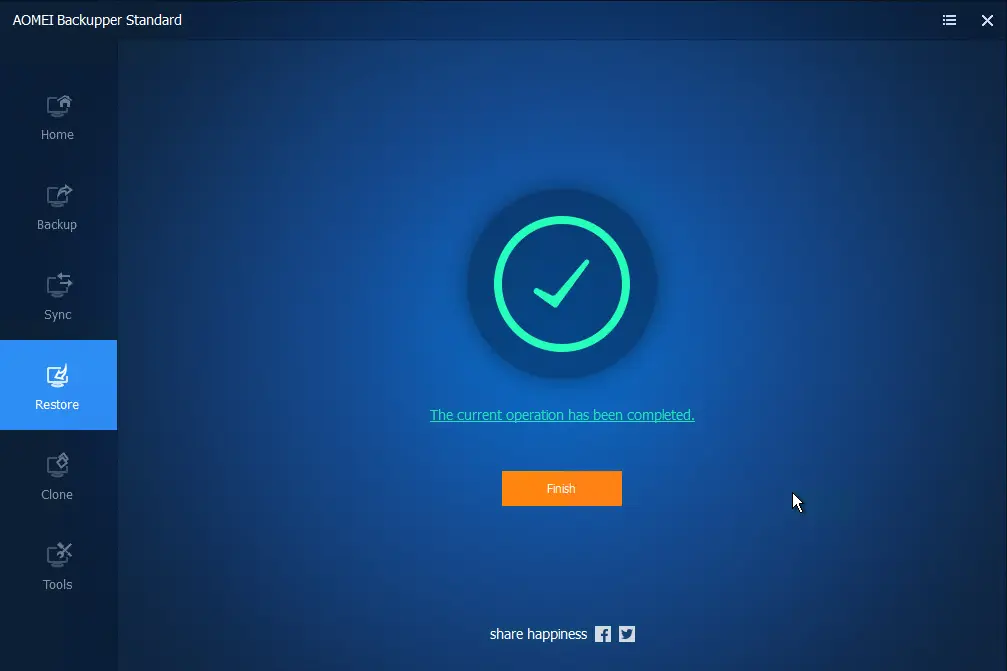
Now you can find your restored files.
As an outcome, we have seen how easy it is to use the AOMEI Backupper Standard to backup and restore Windows 11.
Read this article to find out how to restore files with AOMEI Backupper.


