In this article, we will show you how to show or hide users on the sign-in screen on Windows 11. The lock screen is the screen that appears before the sign-in screen when you power on your computer. It is also visible when you move away from your computer or press the Windows key + L.
When the lock screen disappears, the sign-in screen will display a list of all users in the bottom-left corner. You can select a Windows user from the list to sign in. Windows has an option that allows you to change the list of users at the bottom of the sign-in screen with a Switch user button.
Table of Contents
Show or Hide Users
Instead of listing all of the user’s accounts, a Switch User button will show up. Once you select the Switch User button, you will once again see the user list. Hiding all users on the login screen will only hide them on the login screen.
List or Hide Users on the Sign-in Screen
As mentioned above, Windows 11 lets you hide all users from the sign-in screen. If you want to sign in as another user, all you have to do is press the Switch user button in the bottom left corner.
Search the registry editor to open it.
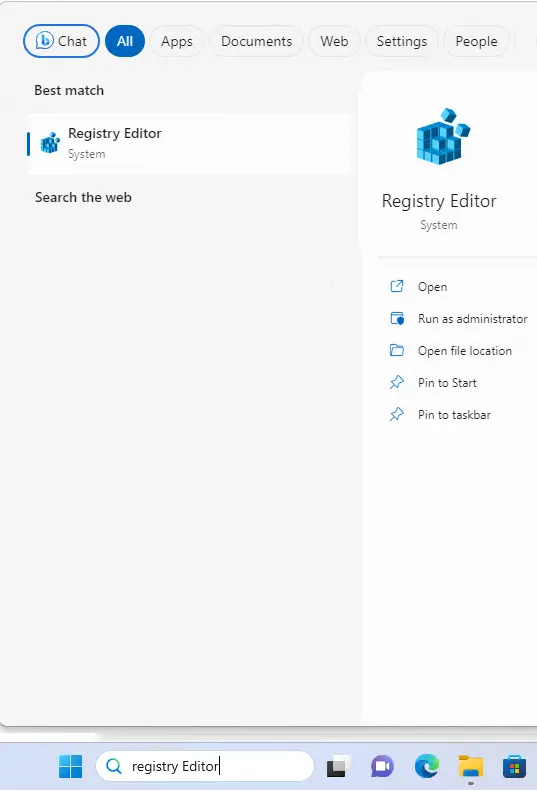
G to the following folder.
HKEY_LOCAL_MACHINE\SOFTWARE\Microsoft\Windows NT\CurrentVersion\Winlogon
If you don’t see the Winlogon folder, right-click on the CurrentVersion key and create a subkey for Winlogon folders. Right-click the Winlogon folder and select New and DWORD (32-bit) Value.
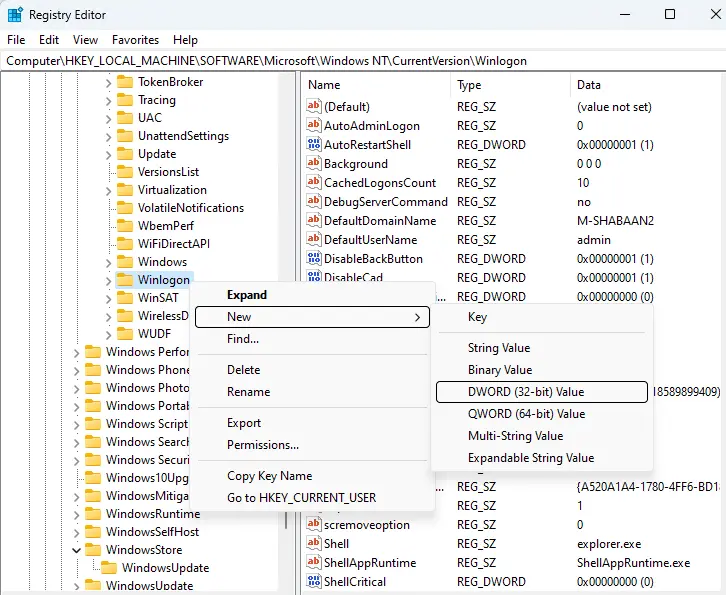
Type DisableBackButton, right-click on the DisableBackButton and choose Modify.
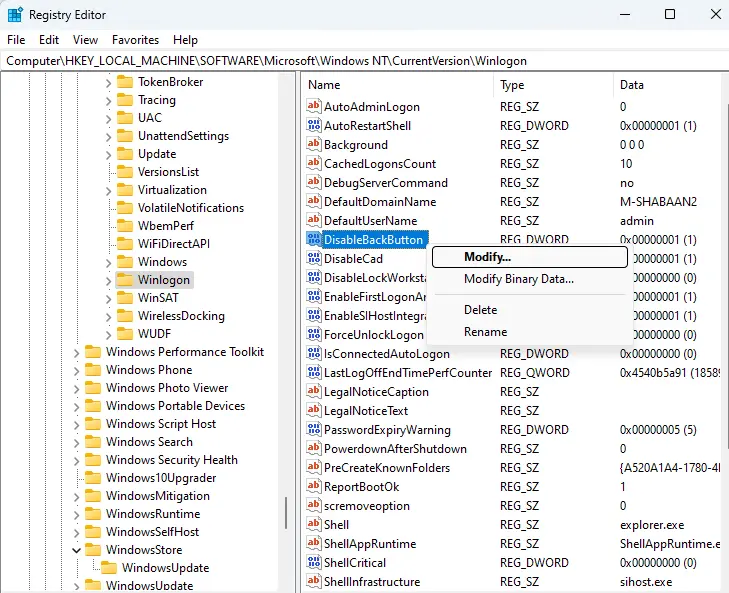
Select the base option, which is decimal, and update the value data.
Type 1 to show all users on the sign-in screen.
Type 0 to hide all users on the sign-in screen.
Choose OK to save the changes and restart your computer.
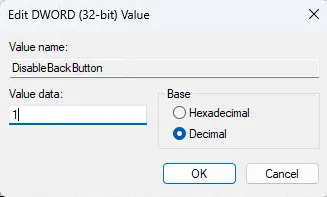
Don’t Display the Last Signed-in Username on Windows Logon Screen
End users like it when the last account name they used is shown on the Windows Logon Screen and they don’t have to type it in manually. This makes it easy for a hacker to get into the computer, though. All he needs to do to get into your device is find the right password. Social engineering, brute-force attacks, or a simple piece of paper with a password stuck to the monitor are all ways to do this.
You can hide the last logged username on a Windows logon screen in the local Group Policy editor. Type gpedit.msc in the run command to open it.
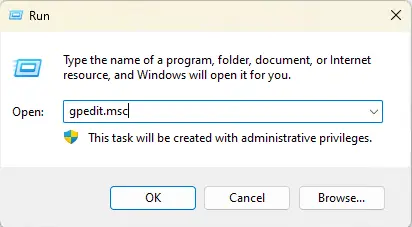
Go to the section
Computer Configuration / Windows Settings / Security Settings / Local Policies / Security Options
Open Interactive Logon: Do not display the last user name policy.
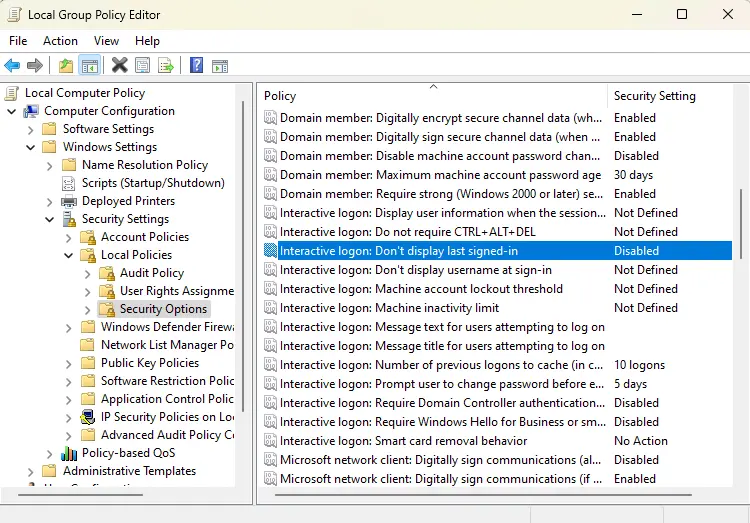
Enable “Interactive logon: Do not display last username”. By default, this policy is not active.
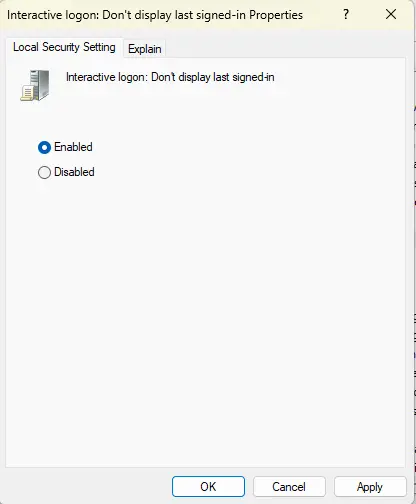
Conclusion:
This article explains how to show or hide all users on the sign-in screen in Windows 11.
Refer to this article to learn more about showing or hiding users from the login screen.



