This article shows you how to uninstall apps through Android Settings or the Google Play Store, as well as how to disable apps you are unable to uninstall. If your phone complains that the memory is full, is running a little slow, or just feels like it’s full of things you don’t need, use this article to get rid of apps you don’t need and get things back to normal.
Table of Contents
Find your Unwanted Apps
If you have a lot of apps loaded and want to remove them, the first step is to find the ones you want to get rid of. To do this, open the app folder and go through all of them. Most of the time, you swipe up on your phone’s home screen to do this. Then you can see all the apps and find the ones that are giving you trouble.
Before you start, you should know that you might not be able to uninstall some apps that are part of the operating system. These apps typically attach to Google Play. In this case, you can usually disable the app, but be careful not to turn off anything that could make your device hard to use. If you turn off an app by mistake and then realize you need it, you can use the same procedure to enable it.
Delete Apps from the Settings
Using the Settings app, you can remove any app. The first thing you should do is go to the smartphone’s Settings menu. After that, go to Apps, choose See All Apps, find the app you wish to remove, tap on it, and click on the Uninstall button. Click OK. Most of the time, the app will be deleted from your device in just a few seconds. When you’re done, you’ll be taken back to the Apps page, where you can delete more apps if you want or need to.
Uninstall Apps from the Home Screen
This is probably the quickest and easiest way to delete apps from your phone or tablet, but it doesn’t work on devices with older versions of Android. If the method shown below doesn’t work for you, try one of the other options below.
Tap and hold on an app on the home screen, and the Uninstall section will appear on the screen.
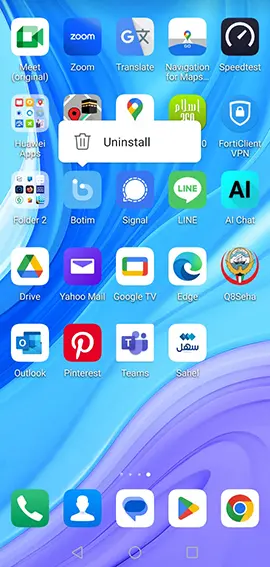
Click OK to uninstall this app.
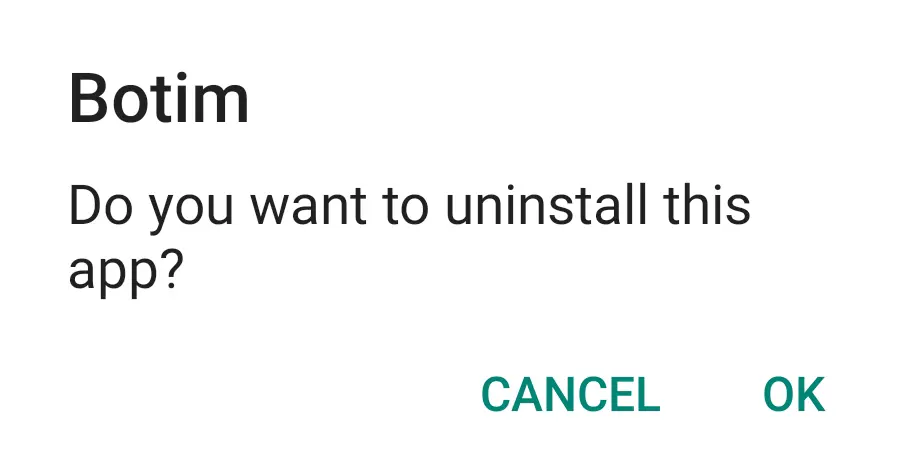
Uninstall or Remove Apps from Settings
Additionally, you can access an app’s settings from the main screen or app drawer.
Or click on settings and choose apps. Select the app you want to uninstall.
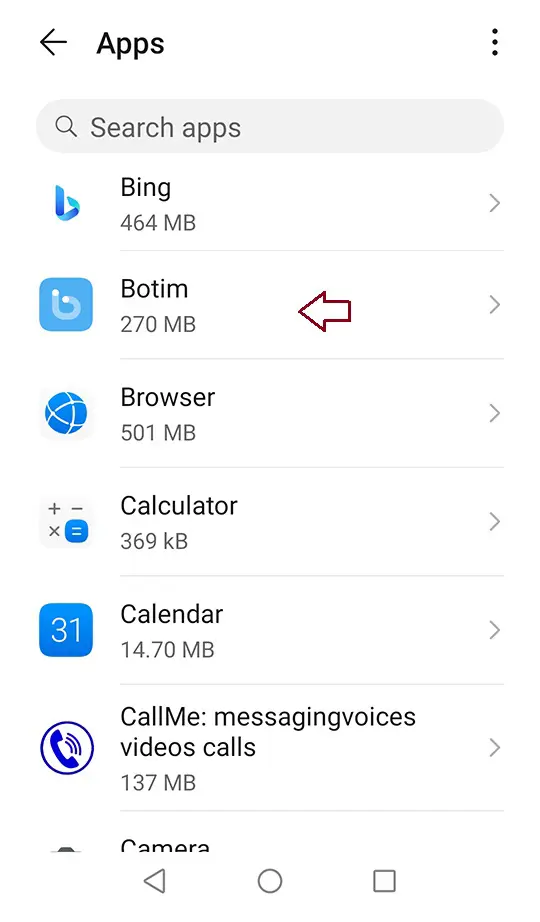
If you want to get rid of old apps you never use, you can use filters by least-used. If you don’t have enough storage space, the best thing to do is filter by size.
Select Uninstall if you want to uninstall, or choose Force Stop if you need to stop.
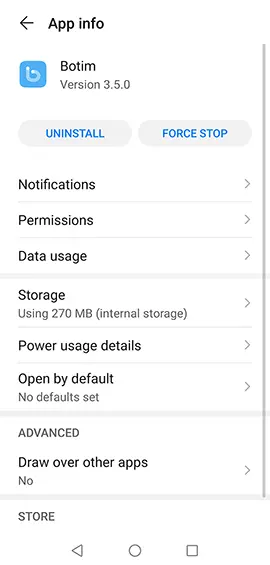
Hit OK.
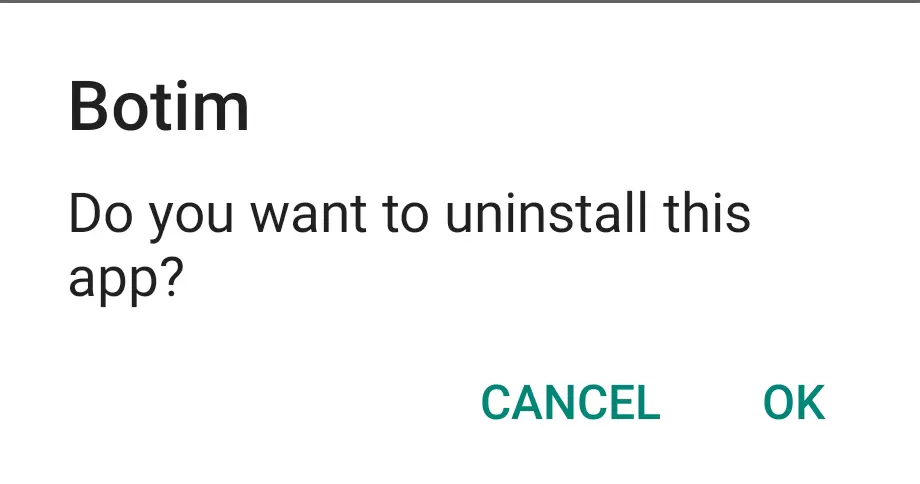
Uninstall Apps through the Google Play Store
The Google Play Store provides an alternative to manually removing apps from your phone. You can now uninstall multiple apps with a single click.
Open the Google Play app on your phone and click on the profile image on the top right.
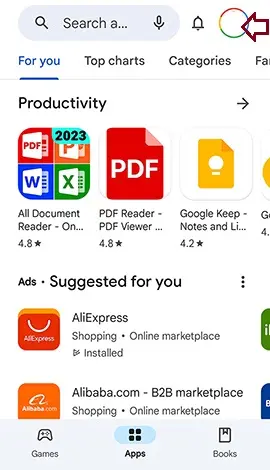
Click on “manage apps and devices.”
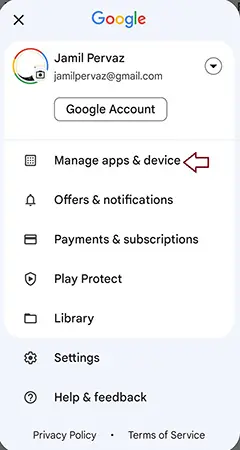
Click on the “manage” tab.
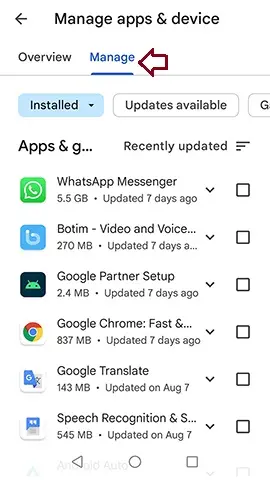
Uninstall, Multiple Android Apps at Once
In Google Play, you can use filters to sort the apps and find the ones you want to remove. When you’re in the “manage apps and devices” location, you’ll see a “recently updated” option on the right. When you choose that, you can sort and filter by name, most used, least used, most recent change, and size.
Here you can select a single app or multiple apps, and then click on the delete icon to remove them.
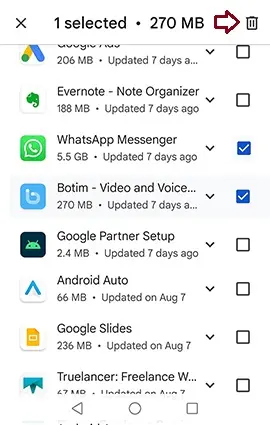
Refer to this article to get more information about uninstalling or disabling apps on Android devices.


