Let’s have a look at this article on how to turn off Windows presentation settings via Group Policy. These steps will show you how to turn on or off Windows Presentation Settings on Windows 11/10. The Group Policy and Registry Editor tools can be used to stop people from using or turning off the Presentation Settings in Windows Mobility Center.
You can use Windows Mobility Center on a laptop, but you can also open it on a Windows desktop system. It lets you change settings like the sound, brightness of the screen, and more. Presentation Settings is another tool that lets you keep your computer awake while you’re performing a presentation. You can turn this feature off on your computer, though, if you don’t want other people to be able to use it for any reason.
Table of Contents
What are the Presentation settings in Windows?
You can turn off all alerts and leave your computer on for as long as you need to while making a presentation with Presentation Settings. It is also possible to turn off screen savers with this feature. You can get rid of these things with this option if they are getting in the way of you showing something on your Windows 11/10 laptop.
Turn off Windows Presentation Settings using GPO
You can use a group policy to turn off Windows Presentation Settings on computers that are running Windows. If your company doesn’t use Microsoft Intune and computers are added to an Active Directory domain, this is the best way to do it.
You can set up a new group policy either at the topic level or at the level of the organizational unit. I think you should make a new group policy object, connect it to a test OU with the pilot computers, and then roll it out to a bigger group of computers.
You can create a new GPO by logging in to a domain controller or a member server that has GPMC installed.
Open the Server Manager, select Tools, and select Group Policy Management.
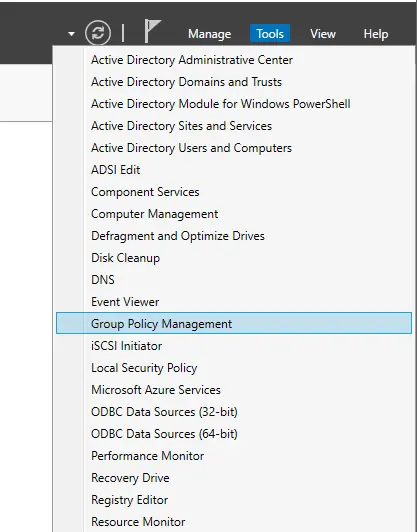
In Group Policy Management, expand your domain, right-click on OU, select create a GPO in this domain, and link it here…
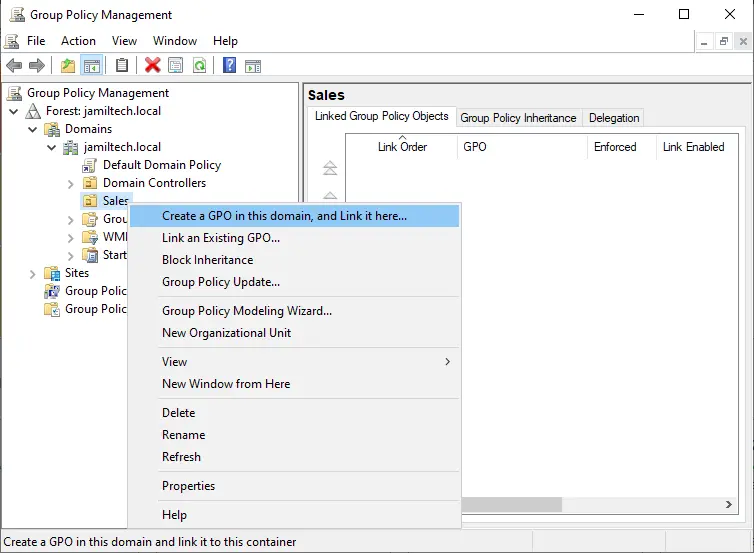
Type a name for the group policy, such as “Disable Windows Presentation Settings,” and choose OK.
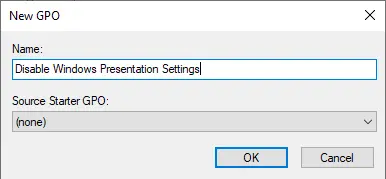
Create a GPO to Turn off Windows Presentation Settings
Right-click on the newly created GPO and select Edit.
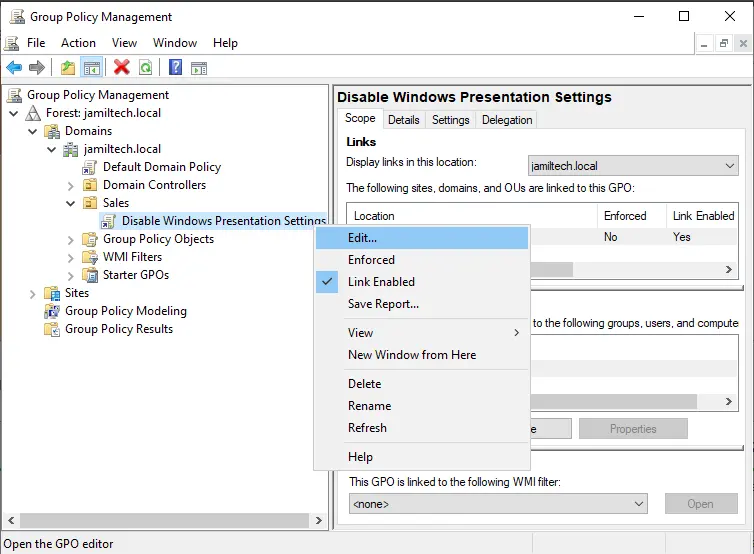
In the Group Policy Management Editor, go to,
Computer Configuration/Administrative Templates\Windows Components\Presentation Settings
Here, you will find the policy setting “Turn off Windows Presentation Settings“, Right-click on it and select Edit.
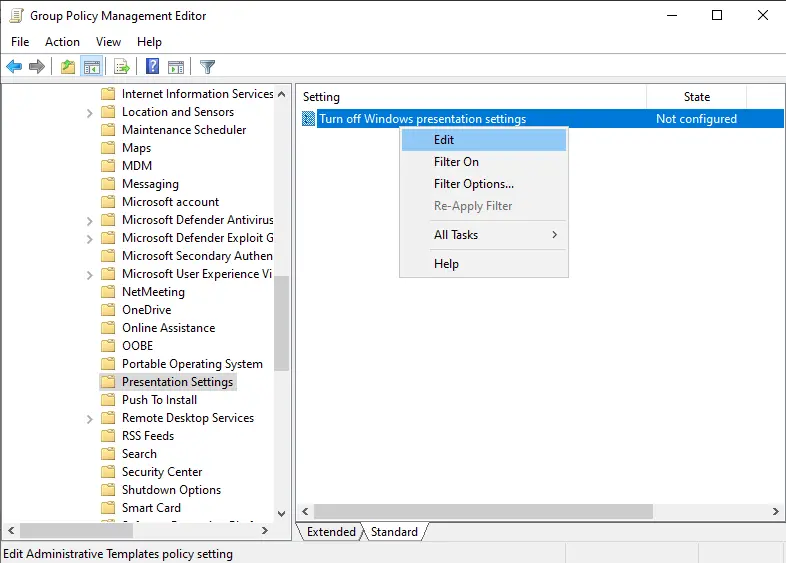
Enable this policy setting by clicking “Apply” and “OK.”
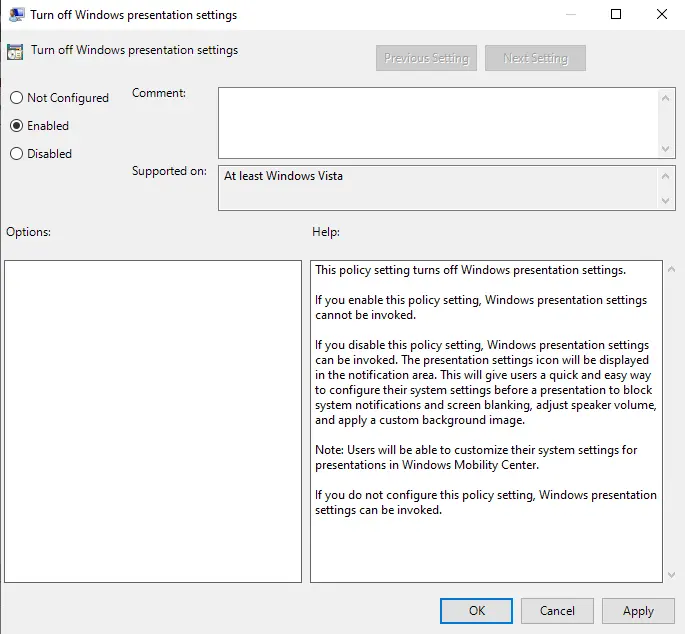
On a client computer, you can explicitly update the group policy by entering the gpupdate /force command.
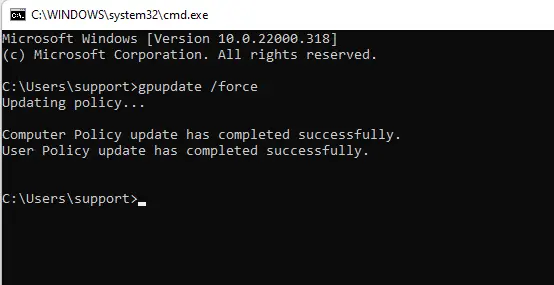
Open the Windows Mobility Center on your Windows devices after the group policy has been updated, and you will notice that users cannot control the presentation settings. This verifies that the GPO we deployed was able to successfully disable the presentation settings.
Disable Windows Presentation Settings Using the Registry Editor
Applying the Registry Editor is an alternative method. It allows the configuration of the same parameters as the Group Policy Editor. Using Registry Editor, you must create a value in a specific key of the registry to enable or deactivate the presentation settings. In addition, if you have previously used the Group Policy Editor, then the value will already exist.
The value can be created within both the current user and machine hives. The path will remain unchanged; only the colonies will differ.
First, open the Run dialog box, then type “regedit” in the box and hit the Enter key to open the Registry Editor.
If you receive a User Account Control prompt, choose Yes.
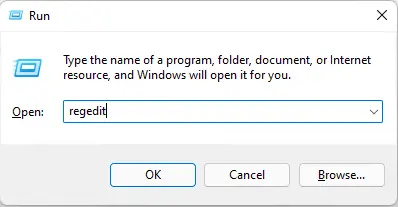
In the Registry Editor, go to the following location:
HKEY_LOCAL_MACHINE\SOFTWARE\Microsoft\Windows\CurrentVersion\Policies\PresentationSettings
Note: If the PresentationSettings key is missing the path, right-click on the PresentationSettings key and select New and DWORD (32-bit) Value.
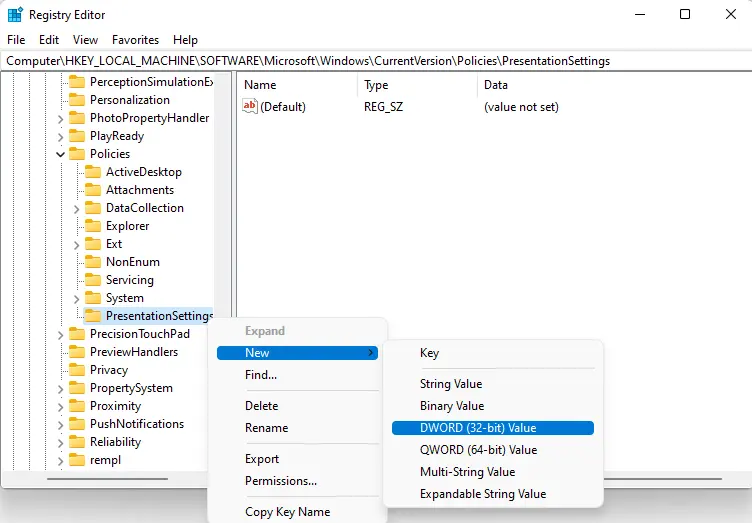
Creating a new value
Rename the value “NoPresentationSettings” and save it.
Now double-click on the NoPresentationSettings value to open it. Change the value of the data to 1 and hit OK.
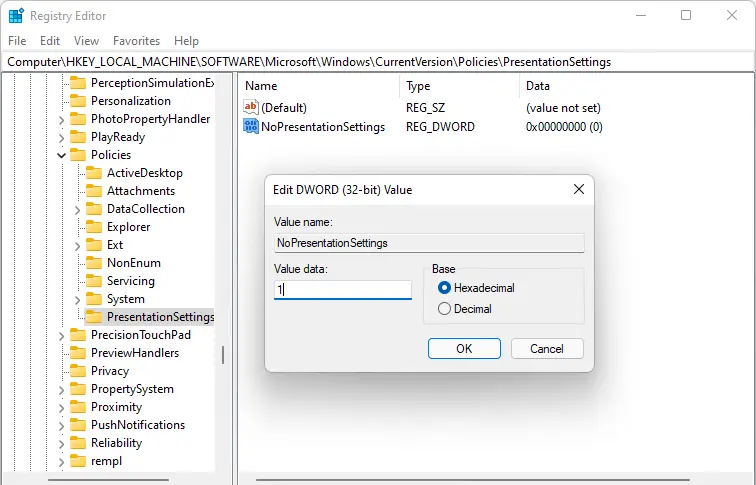
You need to restart the computer to apply these new changes.
You can enable it again by changing the value of the data to 0. Alternatively, this can be enabled by removing the value from the Registry Editor.
Visit this article to learn more about how to turn off Windows presentation settings.


