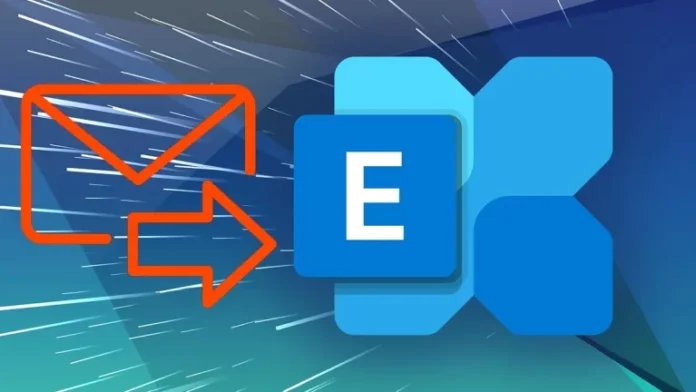Configuring automatic email forwarding in Exchange Server 2019 can serve multiple purposes, from enhancing audit procedures and ensuring data availability to providing additional security measures like data leak protection. Exchange Server allows administrators to create transport rules to automatically forward, CC, or BCC emails to other recipients, helping streamline communication management.
In this guide, we’ll explain how to set up an automatic forwarding rule in Exchange Server 2019. For detailed information about auto-forwarding and other mail flow rules, visit Microsoft’s documentation.For more information on managing Exchange Server and configuring other features like offline address books, visit Microsoft’s official guide.
Table of Contents
Step-by-Step Configuration of Automatic Forwarding Email
Let’s say you want to configure an automatic rule so a manager can receive all emails sent outside the organization by a specific user. Here’s how to do it:
1. Access the Exchange Admin Center:
- Open Exchange Admin Center (EAC).
- Navigate to Mail flow from the left pane.
2. Create a New Rule:
- Click on the Rules tab.
- Select the + icon and choose Create a new rule from the dropdown list.
3. Configure Auto-Forward Rule Settings:
Select the user for whom you want to set up the rule. Once selected, click the Add button and then OK.
- On the New Rule page, enter a descriptive name for the rule.
- Under the Apply this rule if… section, choose The sender is….
- Select the user for whom you want to set up the rule. Once selected, click the Add button and then OK.
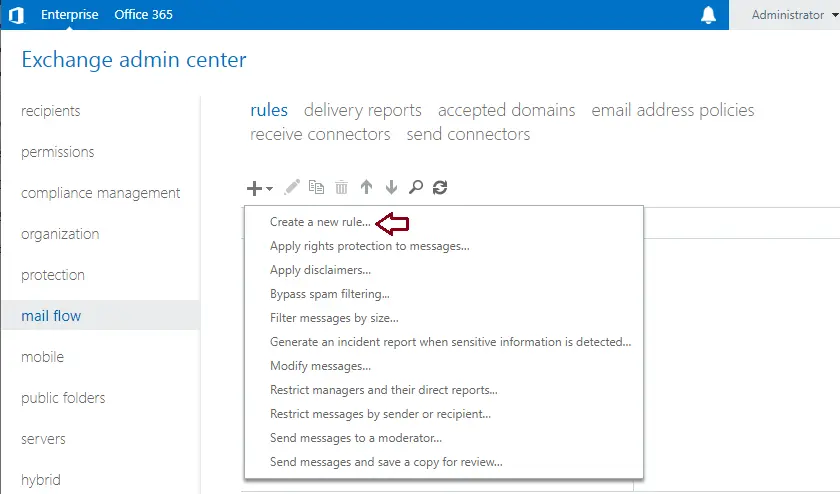
On the new rule page, configure the auto-forward email rule settings. Enter a name, then go to the Apply this rule if… section, and then select the sender is…
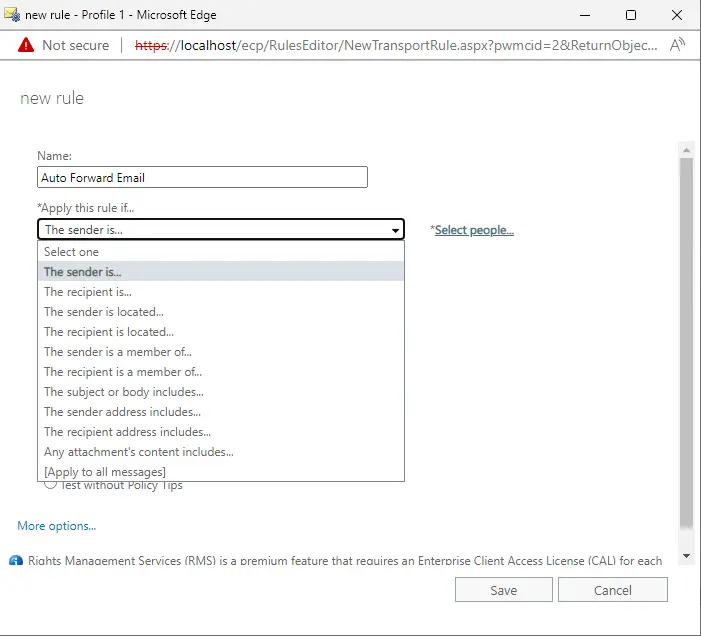
Click on the sender that you wish to set up the rule for, and then select the add button. Then click OK.
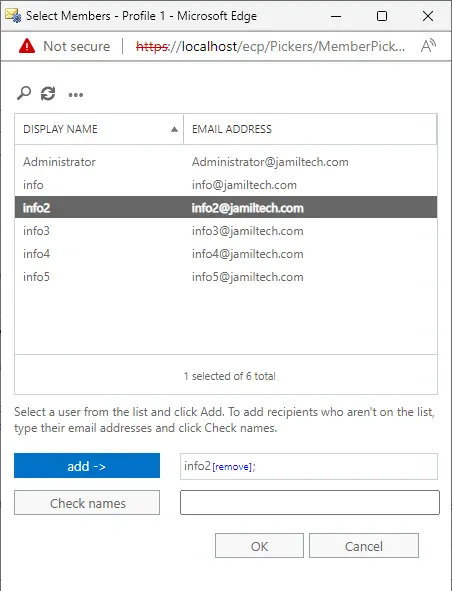
4. Expand More Options for Rule Configuration:
- Return to the New Rule page and click More Options… at the bottom. This will unlock additional actions in the Do the following… menu.
5. Select Action to Forward or BCC Emails:
- In the Do the following… section, several options are available:
- Forward the message for approval: Hold the email until an authorized user approves it.
- Redirect the message to…: Redirects the email to a different recipient without delivering it to the original one.
- Add recipients…: Allows you to automatically add recipients in the To, Cc, or Bcc fields.
- Choose Add recipients… and then select to the Bcc box. This option ensures a BCC of the email is sent to another mailbox without notifying the original recipient.
6. Select Recipients for BCC:
- In the Select Member window, choose the recipient(s) who should receive a copy of the forwarded message.
- Click the Add button, and then select OK.
7. Save and Apply the Rule:
- Click Save to finish the rule configuration.
- The rule is now set, and any emails sent by the designated user will automatically BCC the specified recipients.
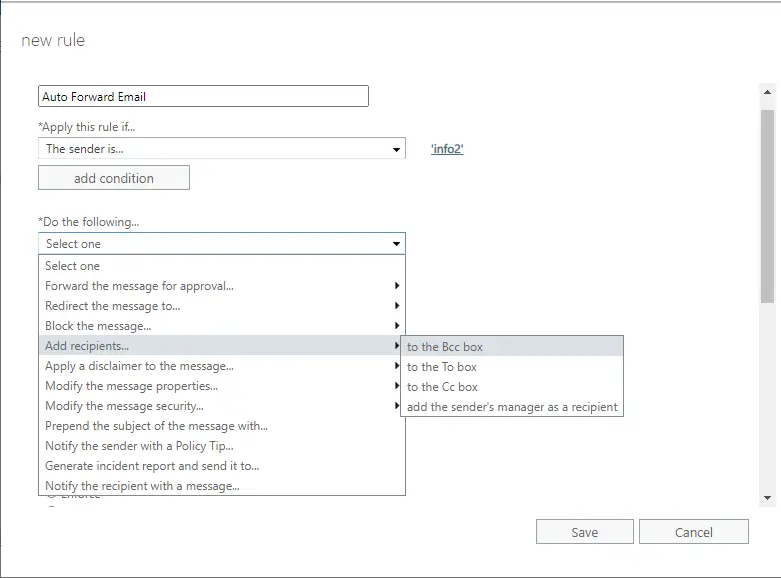
In the Select Member window, choose recipients who should receive a copy of the message. Click on the add button, and then click OK.
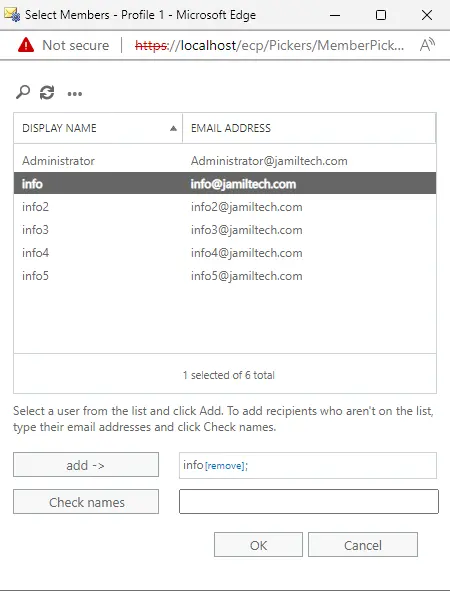
Select Save to finish the rule configuration.
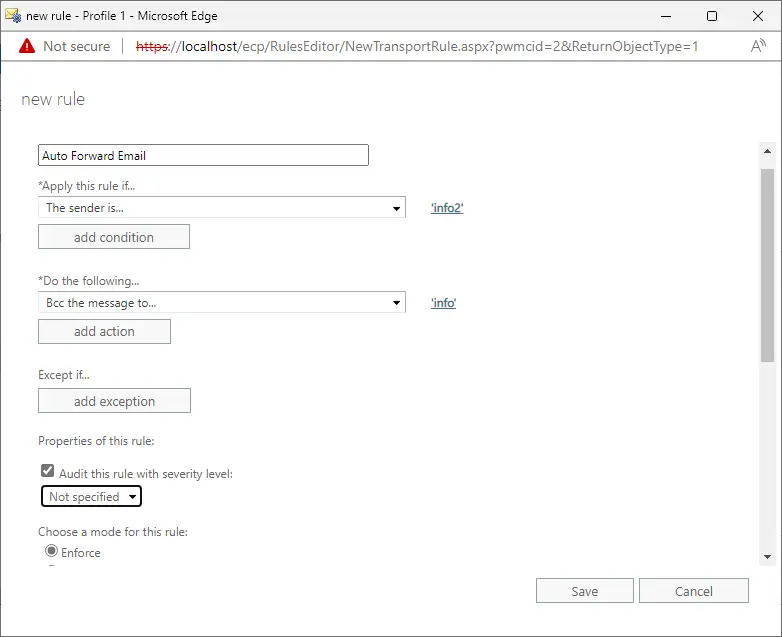
Why Configure Automatic Forwarding?
Automatic email forwarding helps companies manage email traffic more efficiently. By forwarding, CC’ing, or BCC’ing emails based on specific rules, you can:
- Monitor outgoing emails for auditing or compliance purposes.
- Ensure data availability by forwarding emails to relevant departments or backup mailboxes.
- Enhance security by automatically forwarding sensitive communications for review.
Visit this article on how to create offline address book in exchange for