Veritas Backup Exec is a comprehensive data protection solution that supports physical, virtual, and cloud environments. It is compatible with a wide range of storage devices, including cloud storage, disks, and tapes. One of the key features of Veritas Backup Exec is the ability to create a Simplified Disaster Recovery (SDR) disk, which is essential for restoring your systems in case of a catastrophic failure. This guide will walk you through the process of creating a Disaster Recovery Disk using Veritas Backup Exec 22.
Step 1: Access the Disaster Recovery Disk Creation Tool
- Open Veritas Backup Exec: Launch the Veritas Backup Exec application on your system.
- Navigate to the Backup and Restore Tab: Click on the Backup and Restore tab in the main menu.
- Select Conversions: In the Backup and Restore tab, click on the Conversions option.
- Create Disaster Recovery Disk: From the dropdown, select Create Disaster Recovery Disk to initiate the Simplified Disaster Recovery (SDR) Disk creation wizard.
Step 2: Begin the Simplified Disaster Recovery Disk Wizard
- Welcome Screen: The SDR Disk Wizard will launch, welcoming you to the creation process. Click Next to continue.
Step 3: Choose the Disaster Recovery Disk Type
Select Disk Type: Choose Create a Simplified Disaster Recovery Disk ISO image and click Next.
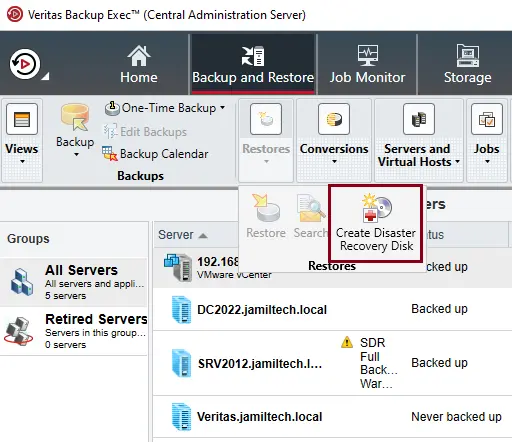
Create a Simplified Disaster Recovery Disk wizard, and then choose next.
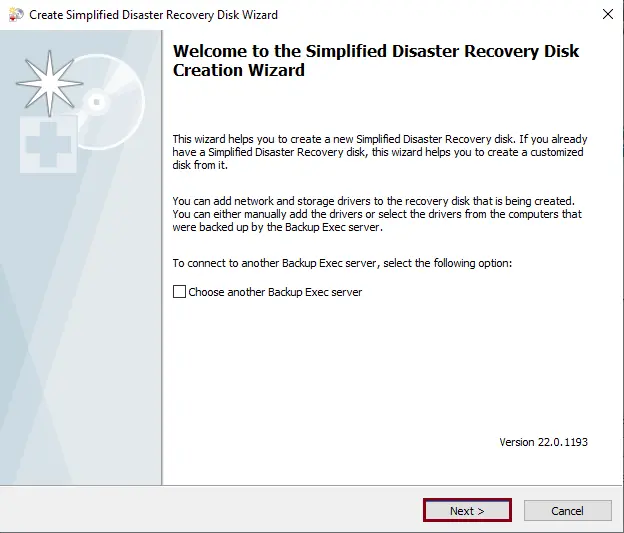
Choose to create a simplified disaster recovery disk ISO image, and then click on the next button.
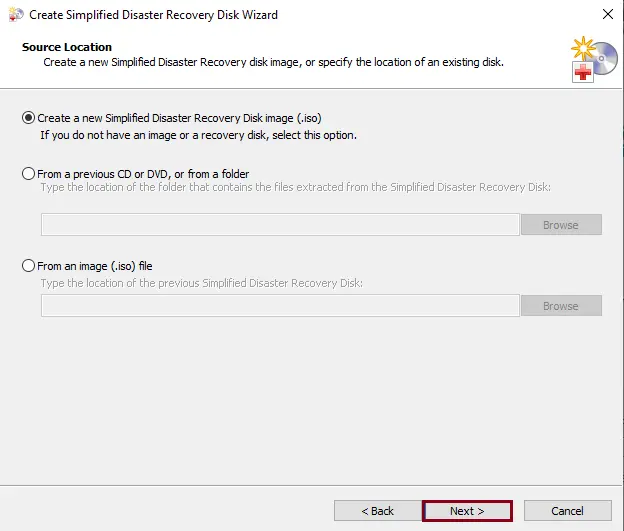
The Veritas Backup Exec SDR requires the Microsoft Assessment and Deployment Kit (ADK). You need to Download ADK and install Assessment and Deployment Kit.
NOTE: If the disaster recovery wizard is being run on a stand-alone system that is not connected to the internet, then you can download the ADK from another computer and install it.
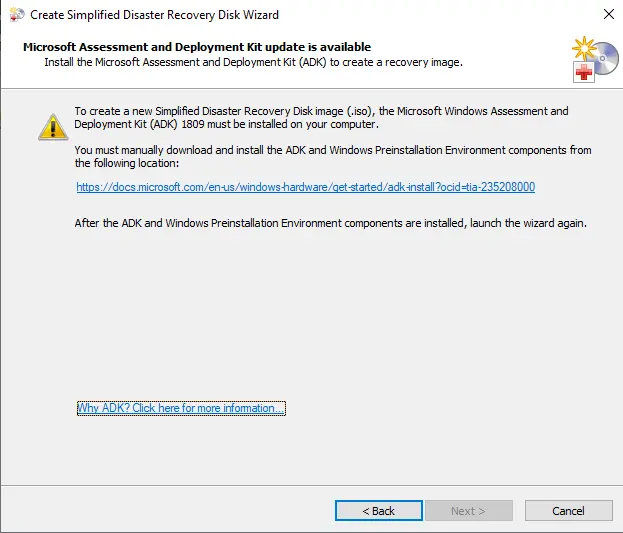
The SDR Wizard then gives you the option to select the preferred language and check the box to automatically start network services. The Veritas Backup Exec ISO image creation will create a 64-bit SDR ISO. Click on Next.
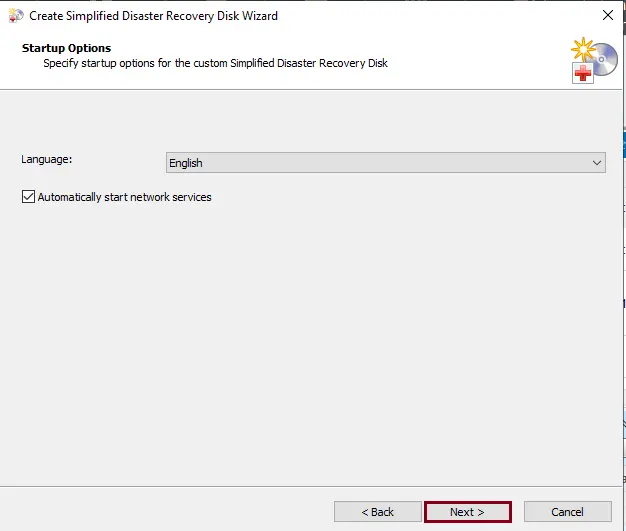
Select the computers for which you wish to add the drivers to the Veritas Backup Exec recovery disk, and then choose next.
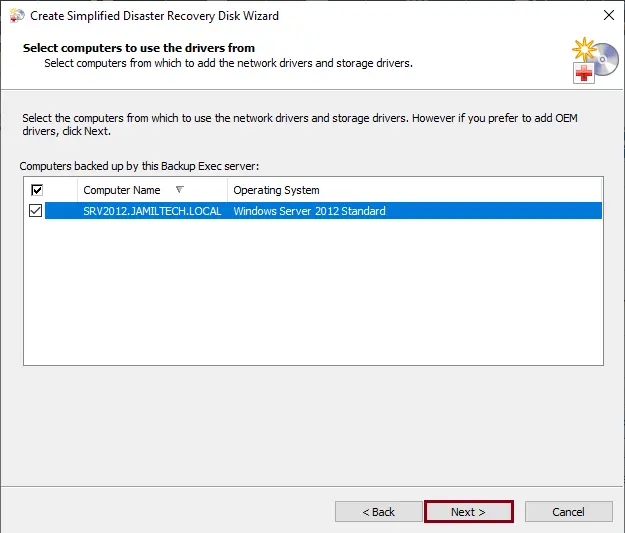
Step 4: Install the Microsoft Assessment and Deployment Kit (ADK)
- ADK Requirement: The SDR creation process requires the Microsoft Assessment and Deployment Kit (ADK). If it’s not already installed on your system, you will need to download and install it.
- Download ADK: If your system is connected to the internet, you can download the ADK directly. If not, download the ADK from another computer and install it on your current system.
Step 5: Configure SDR Disk Options
- Language Selection: Choose your preferred language for the SDR disk.
- Network Services: Check the box to Automatically start network services during the disaster recovery process.
- SDR ISO Image: The wizard will create a 64-bit SDR ISO image. Click Next to proceed.
Step 6: Add Computer Drivers
- Select Computers: Select the computers for which you want to include drivers in the SDR disk. Click Next to continue.
Add Drivers: If you have specific network or storage drivers that need to be included, click Add Driver and select the necessary files.
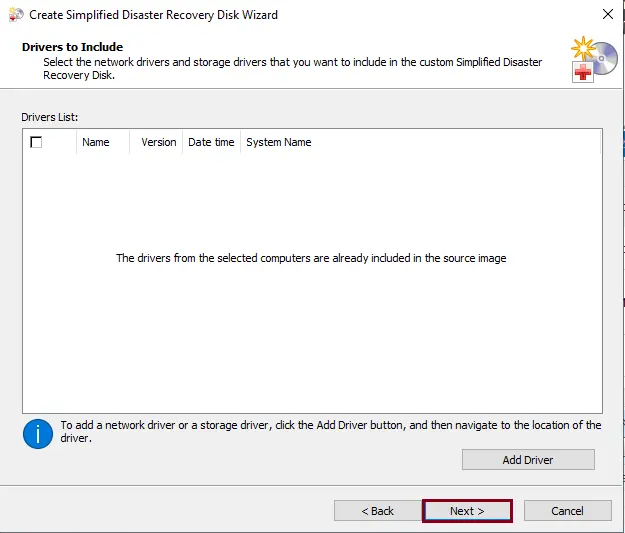
Type the volume label and the location for the ISO image file to store the startup image, and then choose next.
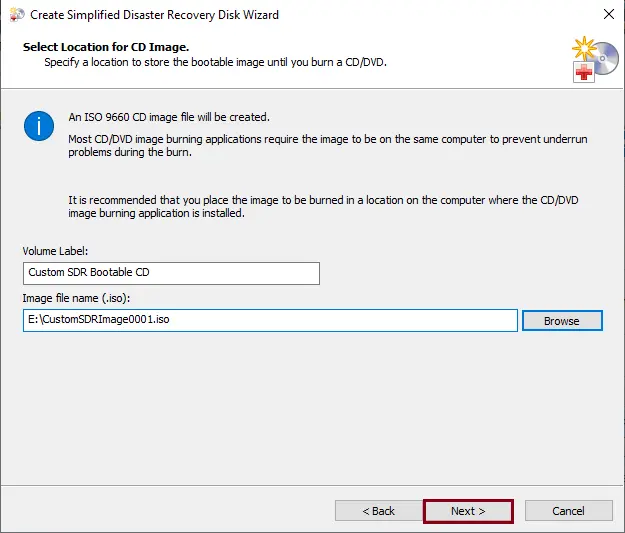
Review the Veritas recovery disk summary panel, and then choose to create an image.
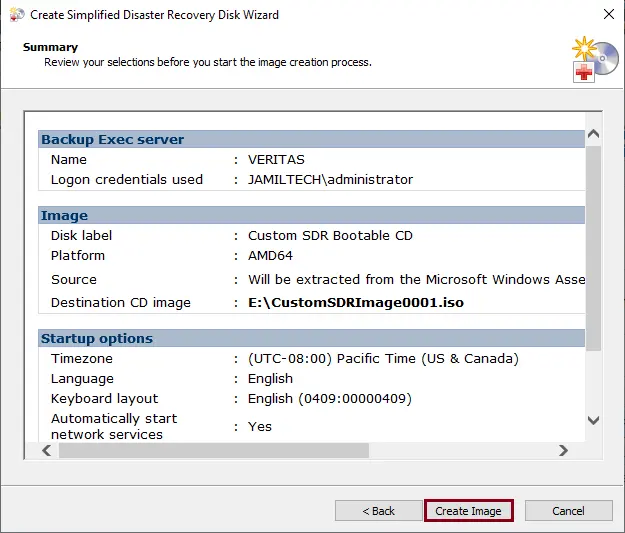
Step 7: Specify ISO Image Location and Volume Label
- Volume Label: Enter a volume label for the SDR disk.
- ISO Image Location: Choose the location where you want to save the SDR ISO image file. Click Next once you’ve selected the location.
Step 8: Review and Create the SDR Disk
- Summary Panel: Review the summary of your SDR disk configuration. Ensure all settings are correct.
- Create Image: Click on Create Image to begin the process of creating the SDR ISO image.
Step 9: Complete the SDR Disk Creation
- Creation Process: The wizard will create the SDR ISO image. This may take some time depending on your system and the amount of data.
Finish: Once the SDR disk image is successfully created, click Close to exit the wizard.
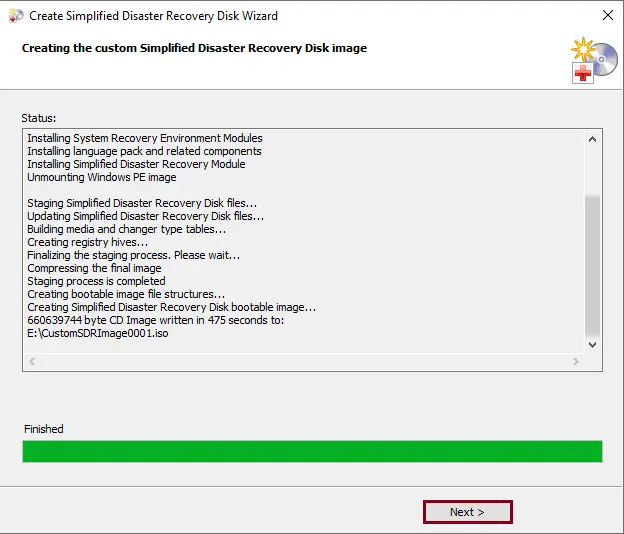
After successfully creating the Veritas disaster server recovery disk image, click close.
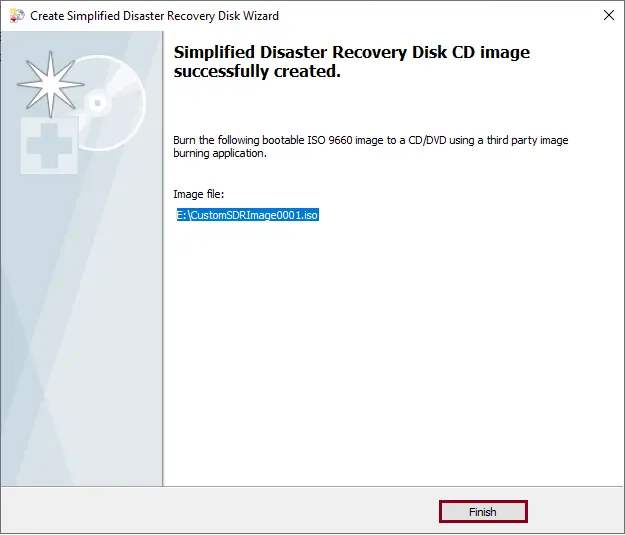
Conclusion
You’ve now successfully created a Simplified Disaster Recovery Disk using Veritas Backup Exec 22. This disk is a critical tool for restoring your systems in the event of a disaster, ensuring that you can recover your data and resume operations quickly.
Refer to this article to learn more about how to simplify disaster Recovery (SDR) with BackupExec.


