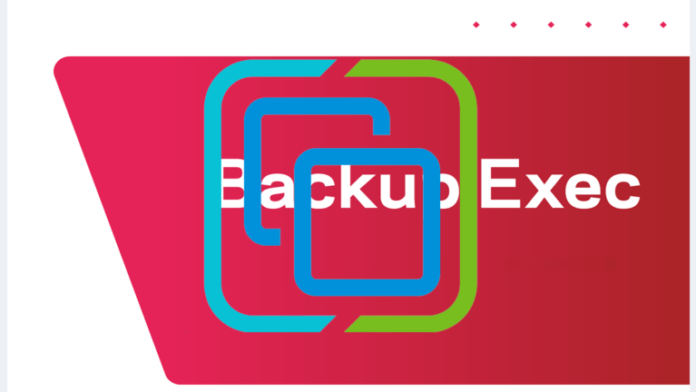This article will walk through how to add VMware ESXi Backup Exec. The steps to enable the VMware and Hyper-V licensed features of Backup Exec 22. In addition, learn how to add a VMware ESXi server and configure a backup job. Today we will add VMware ESX host to Veritas Backup Exec, and then you can backup to storage and Tape drive. To do this, follow the steps below on how to add VMware vCenter and ESX servers to the Veritas Backup Exec selection list so that these VMware servers can be selected for backup jobs.
You can add VMware vCenter and ESX/ESXi hosts to the list of servers in Backup Exec on the Backup and Restore tab so that you can back up the virtual machines that they host.
Table of Contents
Add VMware ESXi Backup Exec
Open Veritas Backup Exec 22 software. Click on the Backup and Restore tab.
Right-click on the empty space under servers and then Add Server.
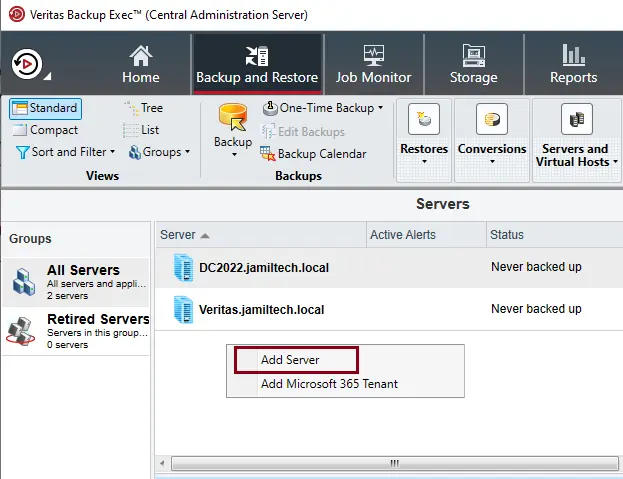
Choose the VMware vCenter server or ESX host option, and then next.
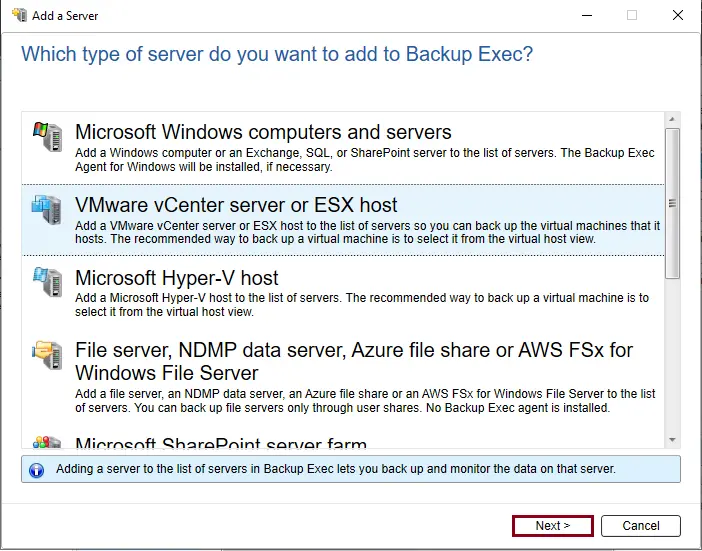
Type the name or IP address of the VMware ESXi server and provide a description of your desires, then choose next.
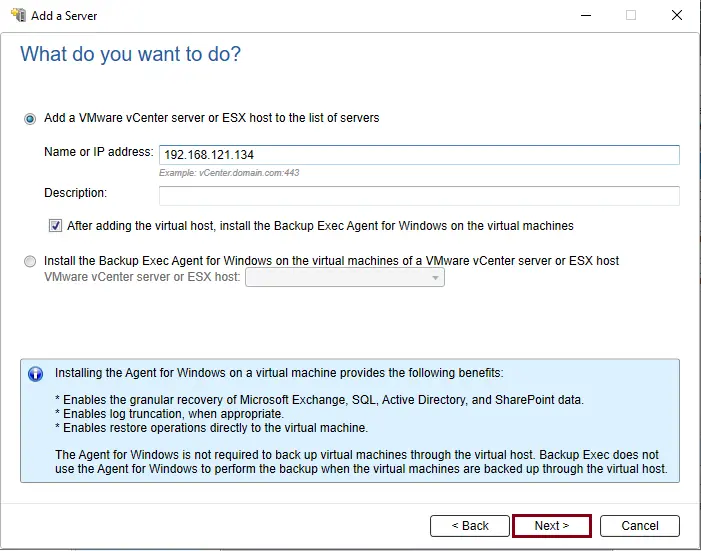
On the system logon account page, choose the root name or service account for the ESXi host server. If you do not have one, then click on Add/Edit and add the account.
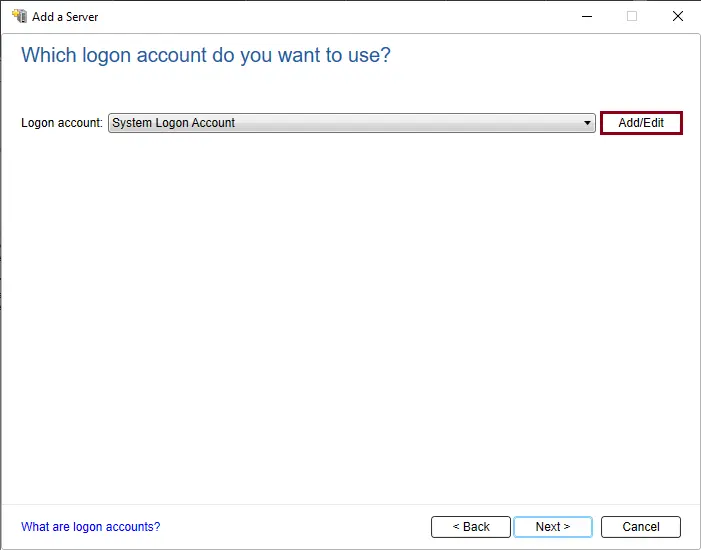
Add Logon Account
Login account selection, Choose to Add a new login account.
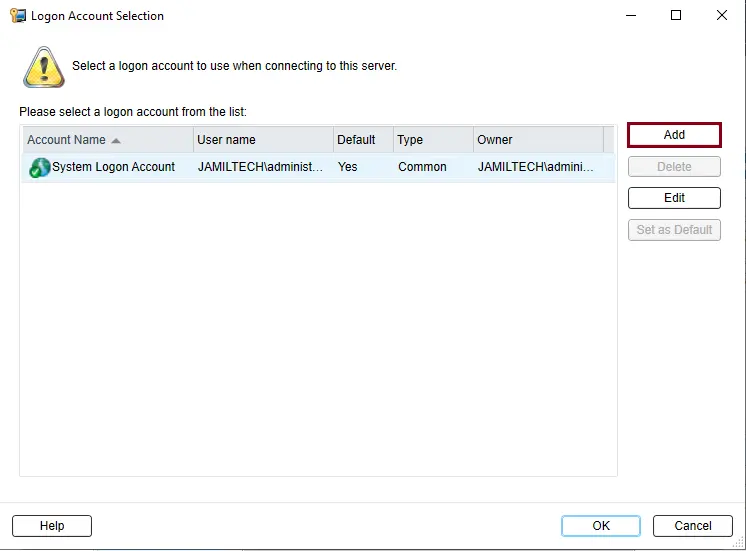
Add a login credentials page and enter a username and password. Click ok
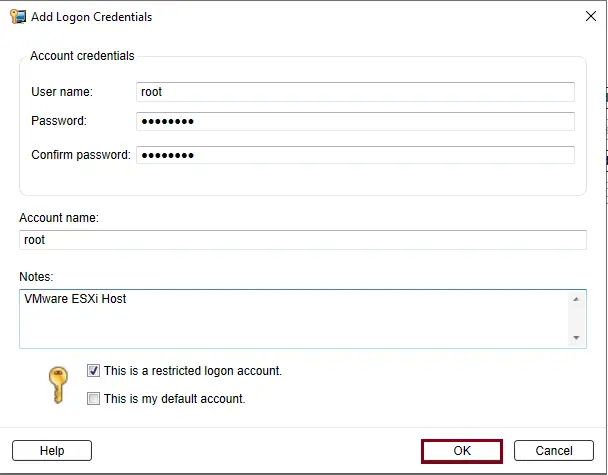
I’ve added our ESXi host account here; click OK.
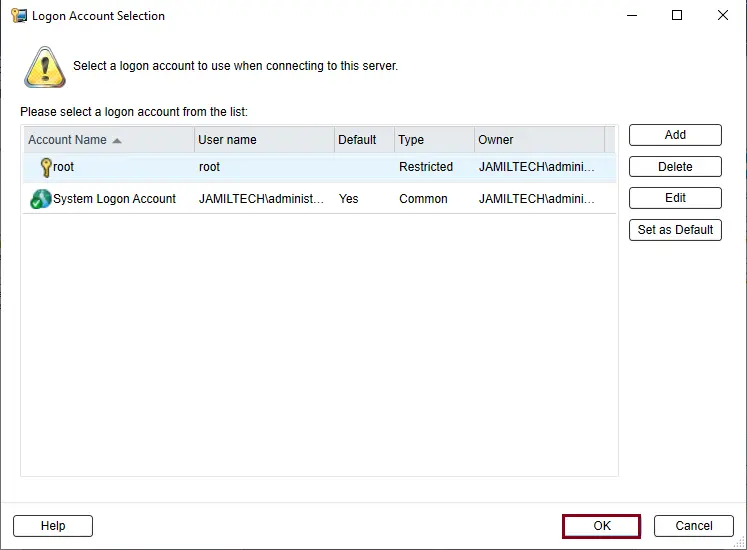
After selecting a login account, click next.
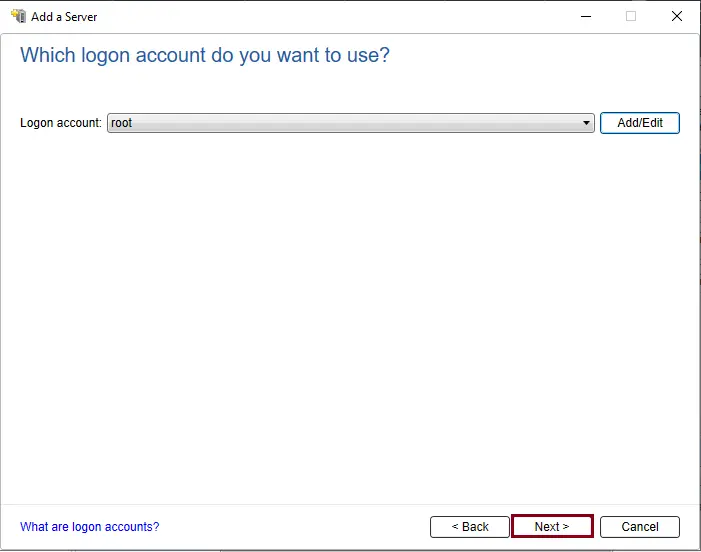
Review the types of servers to add, and then click next.
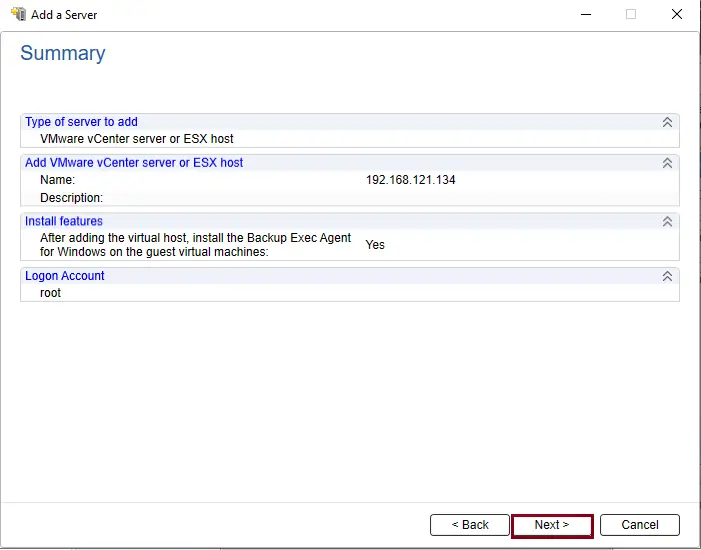
Choose to Allow Backup Exec to establish a trust. and then choose Next.
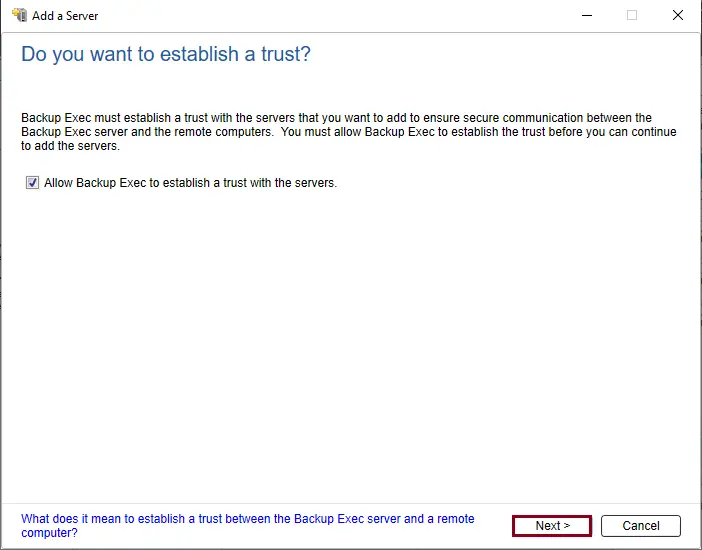
Pick a virtual machine from our vCenter inventory to configure backup, and then next.
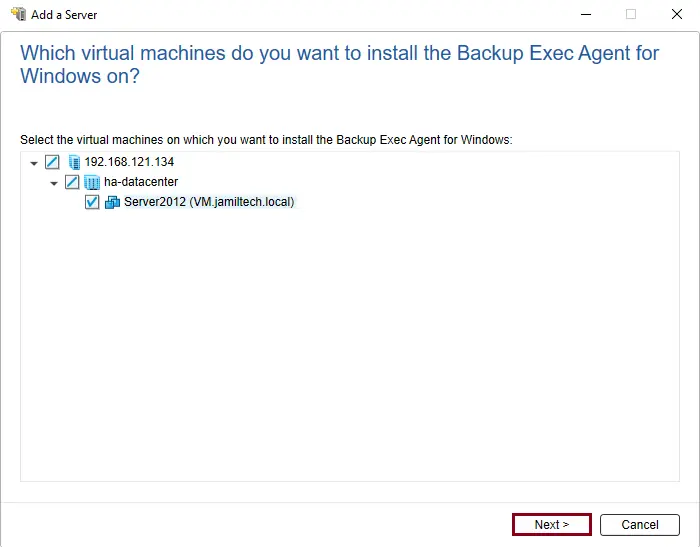
Select the admin account for the server, and then choose next.
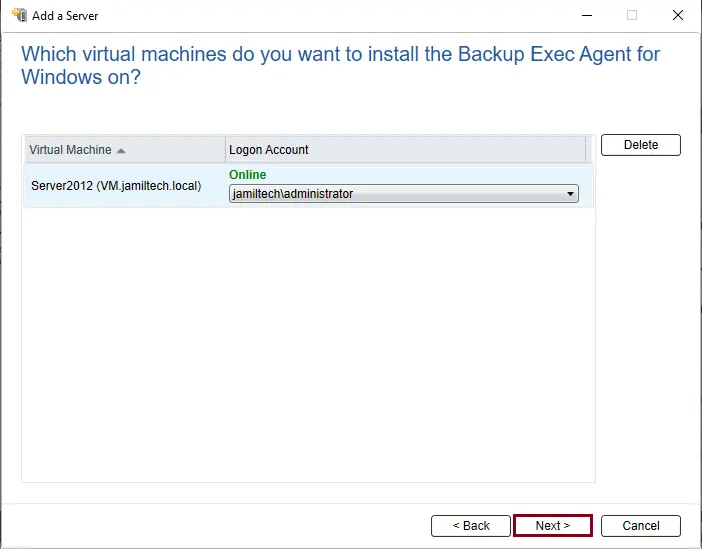
Tick the box to upgrade the Backup Exec Agent for Windows … and then click next.

Review the summary and click Install.
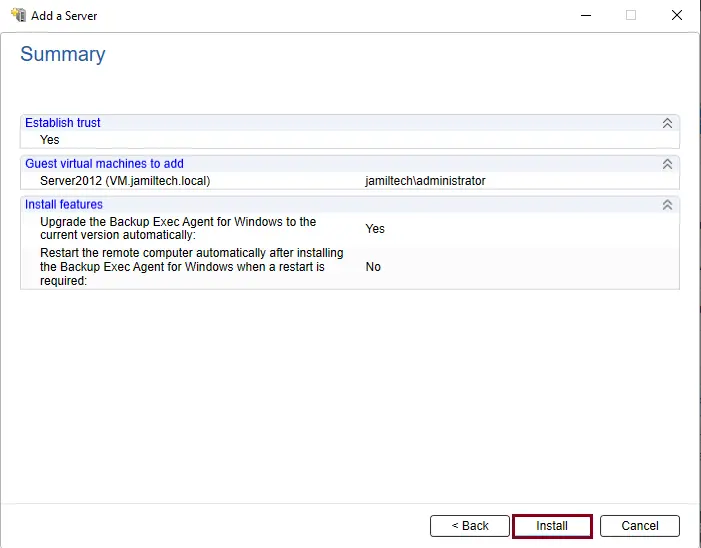
Once installation is complete, click Finish, and then restart the required server.
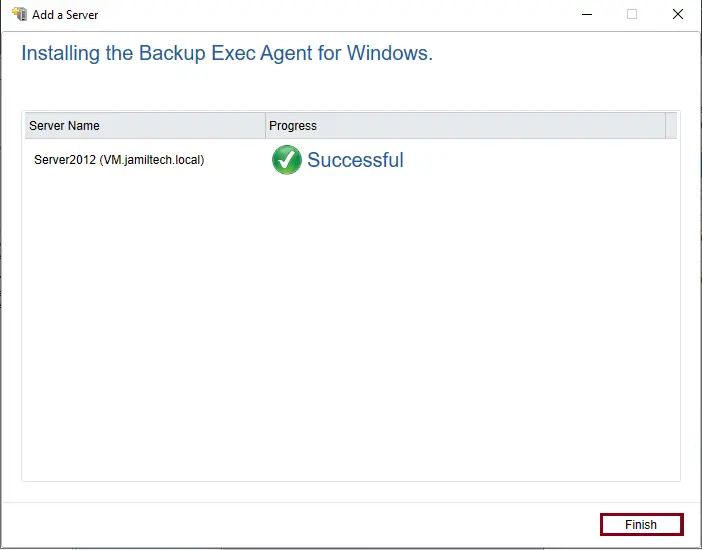
After installing the Agent for Windows, the VMware ESXi host is added to the list of servers in Backup Exec.
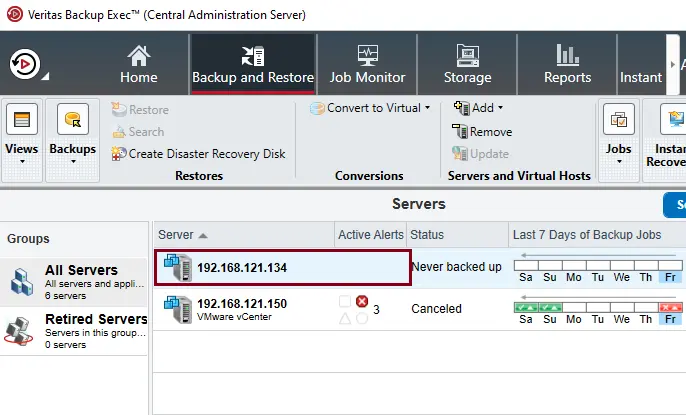
For more details, please read Backup Exec Administrator’s Guide