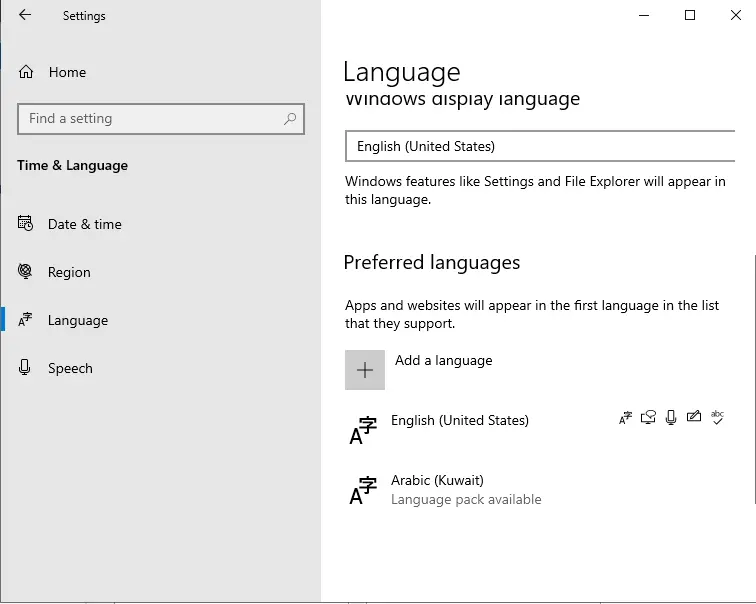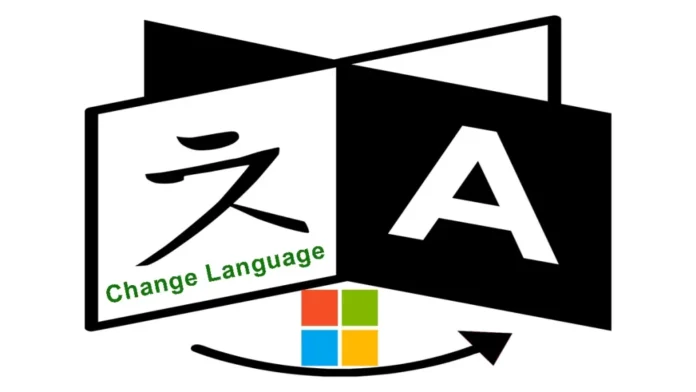In this article, we will learn how to change language in Server 2022. How can we add a language and install it in Windows Server 2022 and have a full remote desktop experience without language barriers? Windows Server 2022 is an operating system focusing on providing administrators of organizations with the best functions, services, and roles so that they have the key resources for this type of action.
Windows Server 2022 is available in different versions; that is, you can install and test it on your system. One of its advantages is that it uses various languages, which is key for the administrator, and furthermore, if for any reason you want to change the language of Windows Server 2022,.
When using remote desktop service, users are frequently faced with the fact that the installed version of the Windows Server system uses various languages from what we are already used to in the normal use of our system. Often, this occurs when we enable remote desktops from providers in other countries, and, as an example, a user from another country might have difficulties translating English, which is installed on the Windows Server as the default language.
Table of Contents
Change Language in Server 2022
When you install Microsoft Windows Server 2019, 2022, etc., English is set as the default display language. You can add any other display language at any time.
To enable a new Windows display language, follow the steps below.
Click on the Start button, then click Settings.
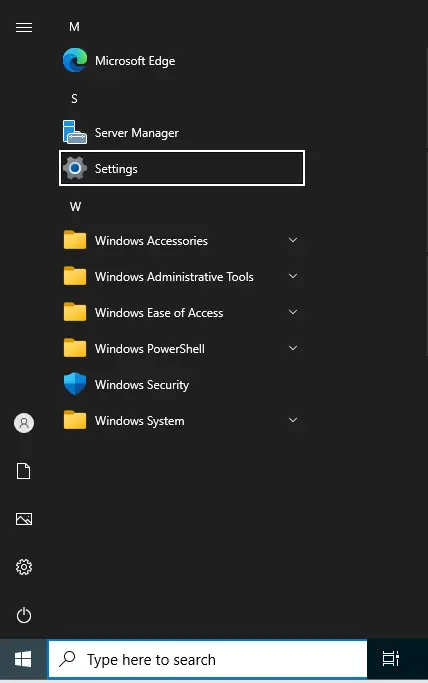
Select Time & Language.
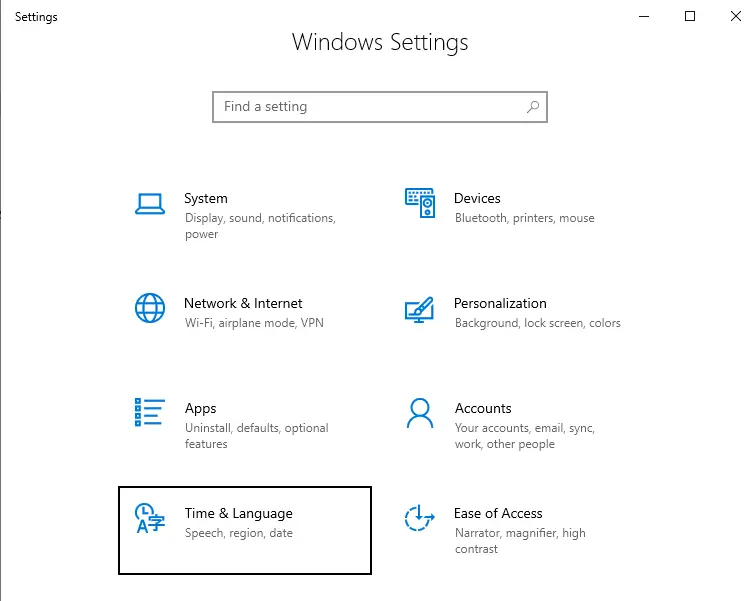
In the left bar, click on Language Settings and click Add a language.
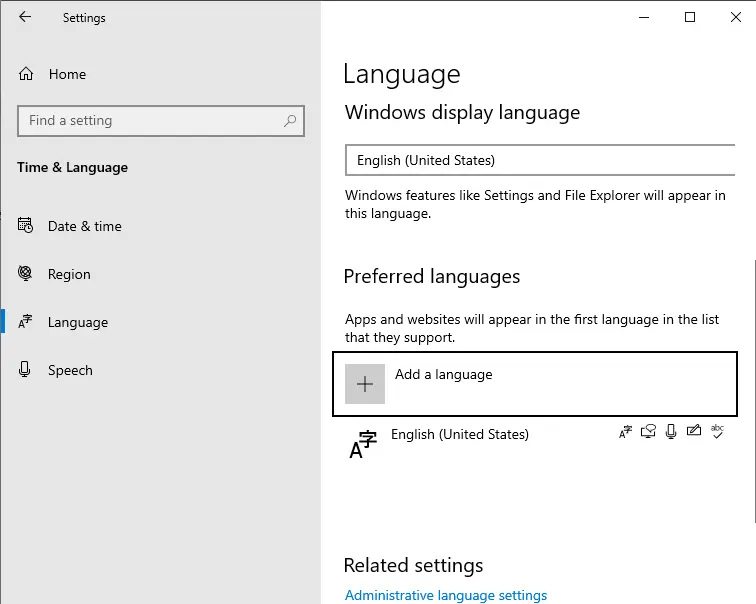
On the Choose a Language to Install page, search for the desired language you would like to install and then select it. Choose next.
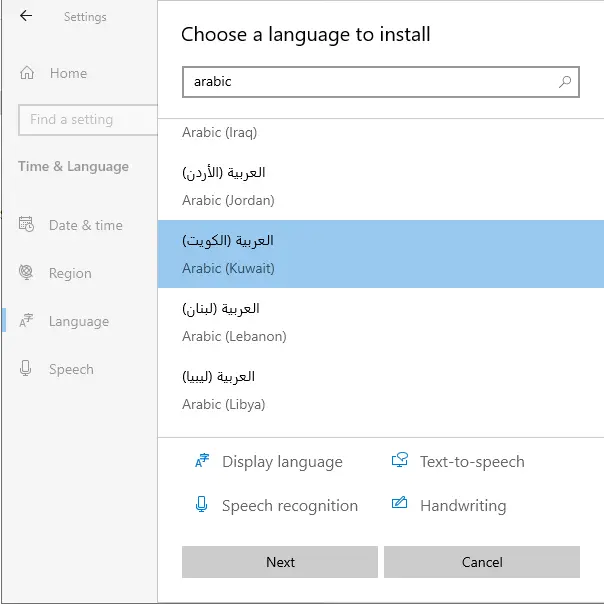
To install language features, click on Install.
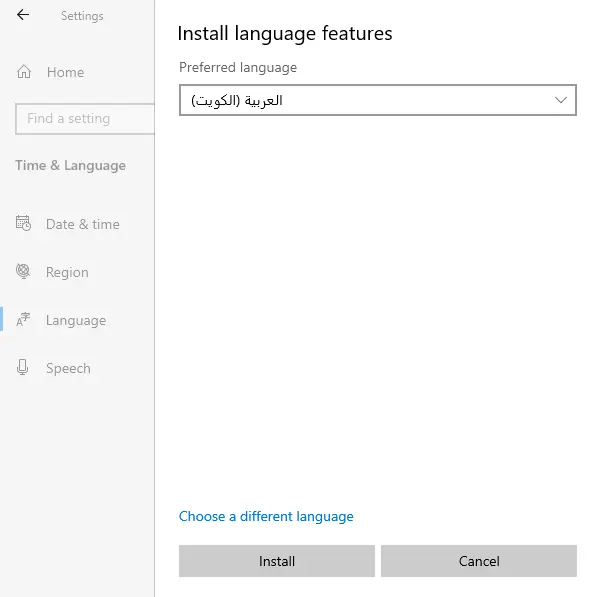
The language you selected is now installed. It will be displayed in the preferred language and will automatically selected as the Windows display language the next time you log in.