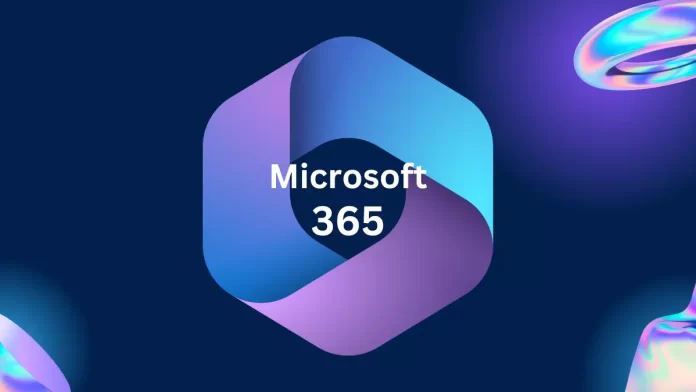Setting up a Microsoft 365 account (formerly known as Office 365) is essential for accessing a suite of powerful tools for business communication, productivity, and collaboration. This guide will walk you through the steps to create a Microsoft 365 account, choose the right plan for your business, and get started with Outlook for business emails.
Table of Contents
Step 1: Select a Microsoft 365 Plan
- Visit the Microsoft 365 Website:
- Open your web browser and go to the Microsoft 365 website.
- Choose a Plan:
- Navigate to the Business section under the Microsoft 365 menu. Here, you’ll find various plans tailored to business needs, such as:
- Microsoft 365 Business Basic
- Microsoft 365 Business Standard
- Microsoft 365 Business Premium
- Microsoft 365 Apps for Business
- Navigate to the Business section under the Microsoft 365 menu. Here, you’ll find various plans tailored to business needs, such as:
Review the features of each plan and select the one that best suits your business needs. For this example, we will set up a Microsoft 365 Business Standard and Premium account. Click the Buy Now button for your chosen plan.
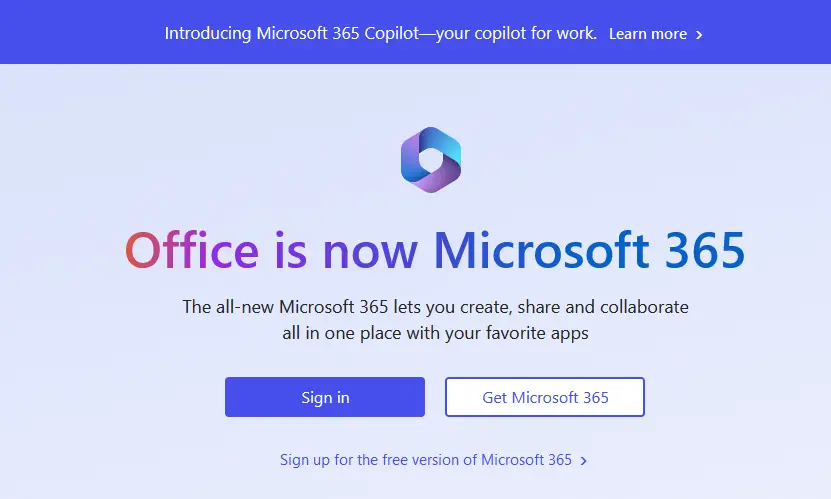
There are different options: Microsoft 365 Business Basic, Microsoft 365 Business Standard, Microsoft 365 Business Premium, or Microsoft 365 Apps for Business. Choose the option that meets your requirements the most. For the sake of this example, we are setting up a Microsoft 365 Business standard and premium account. Click on the Buy Now button for the option you want.
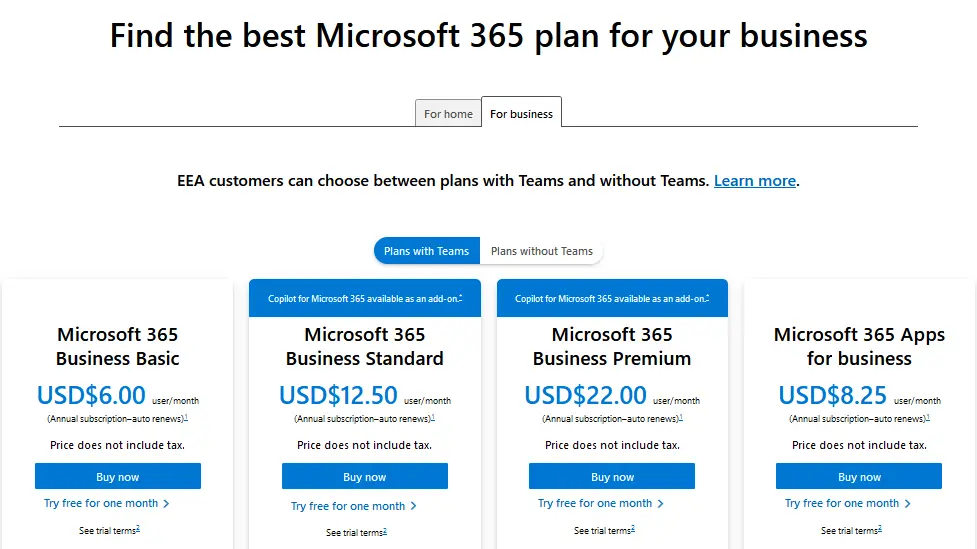
A sign-in window is displayed. If you currently don’t have an account, please create one. Click on Set up Account for Microsoft 365.
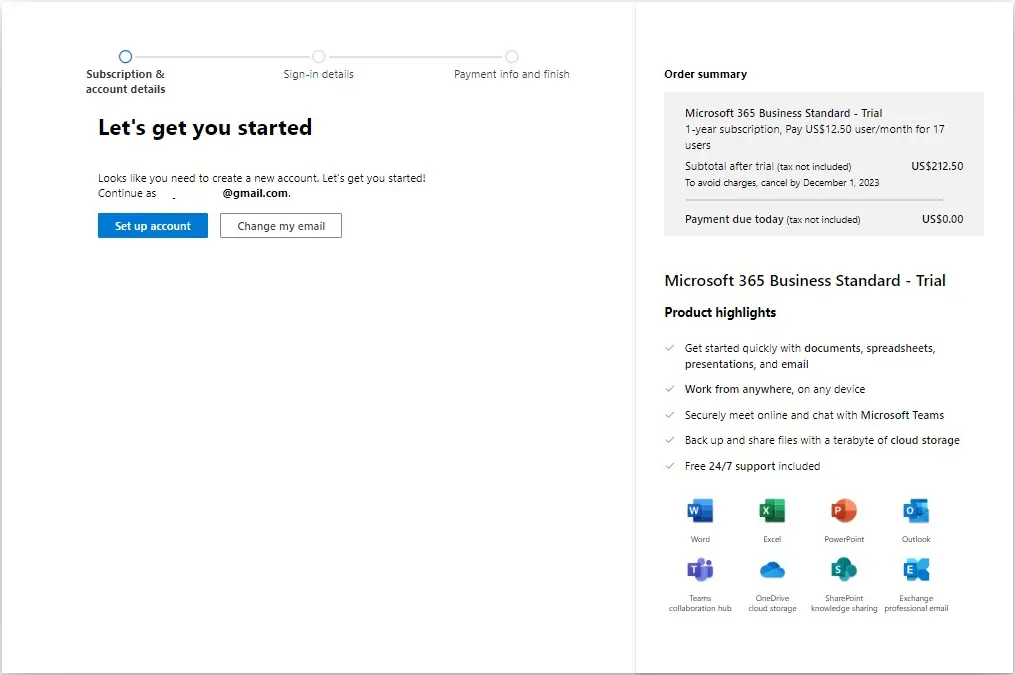
Fill out the details to create an account. If you would rather use a phone number, select Use a phone number instead and click next.
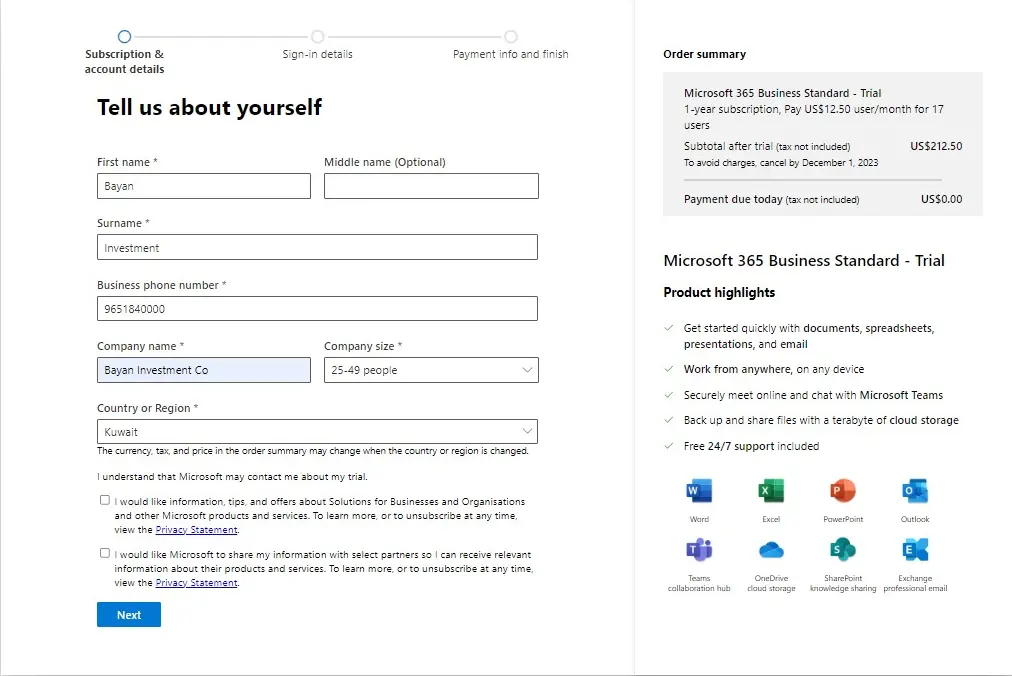
Type your phone number, and click Send verification code. These things depend on how you set up your account. Microsoft will send you a verification code to the phone number or email address you gave them.
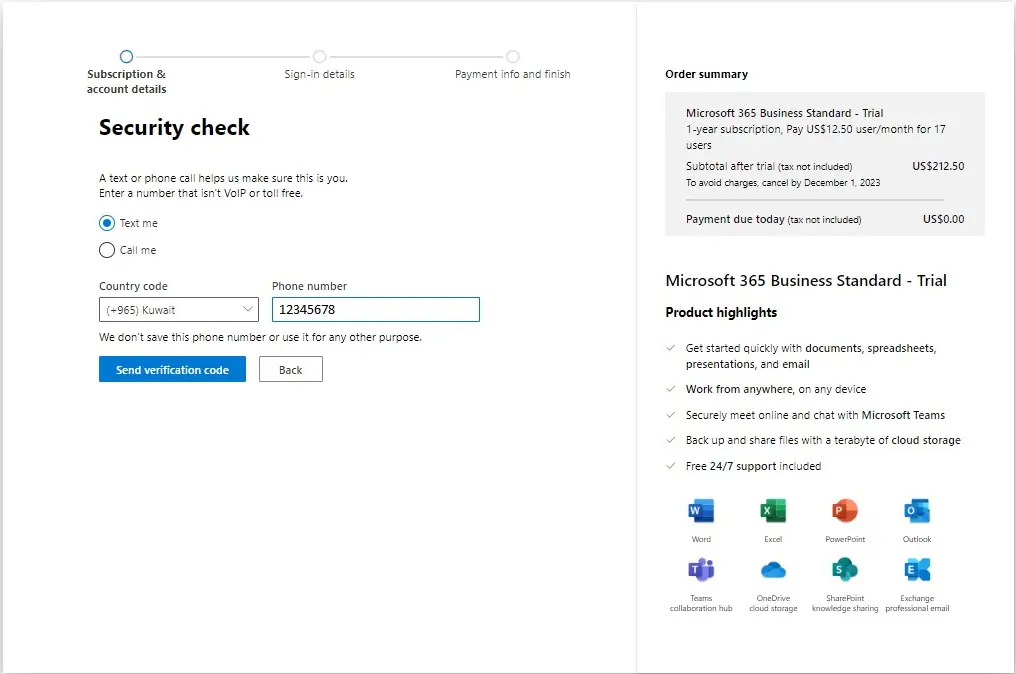
You need to access your email or phone number to get this code. Enter your Verification code on the Microsoft security check screen. Click verify.
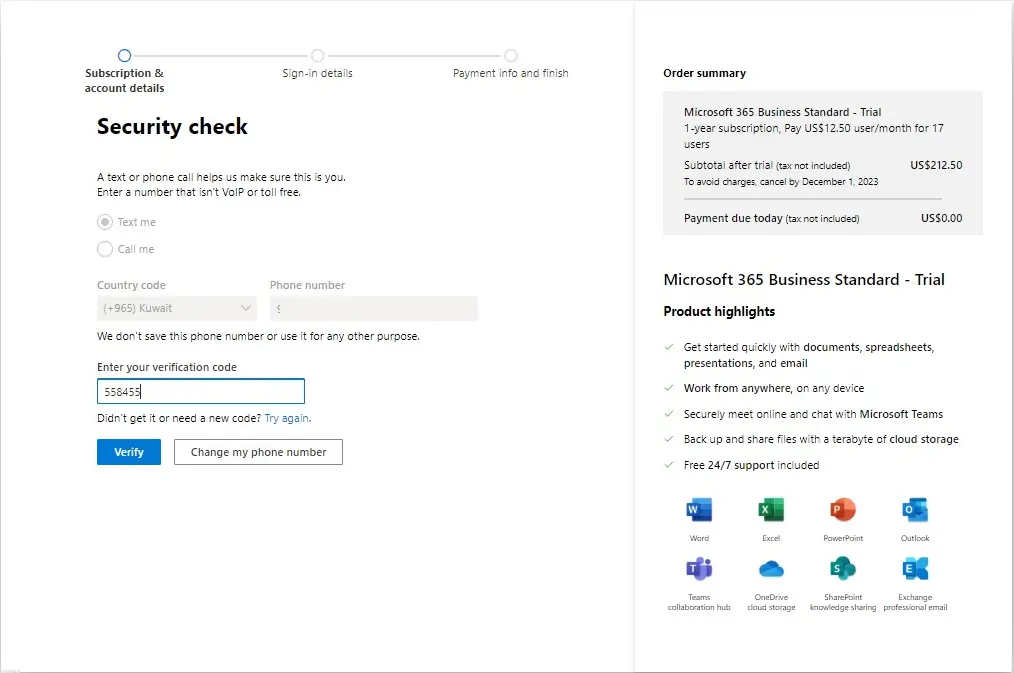
Step 2: Sign Up for a Microsoft 365 Account
- Sign In or Create a New Account:
- If you already have a Microsoft account, sign in. If not, click on Set up Account for Microsoft 365 to create a new one.
- Enter Your Details:
- Fill in the required details such as your name and email address. If you prefer to use your phone number, select Use a phone number instead, and then click Next.
- Verify Your Identity:
Microsoft will send a verification code to the email address or phone number you provided. Enter the verification code on the security check screen and click Verify.
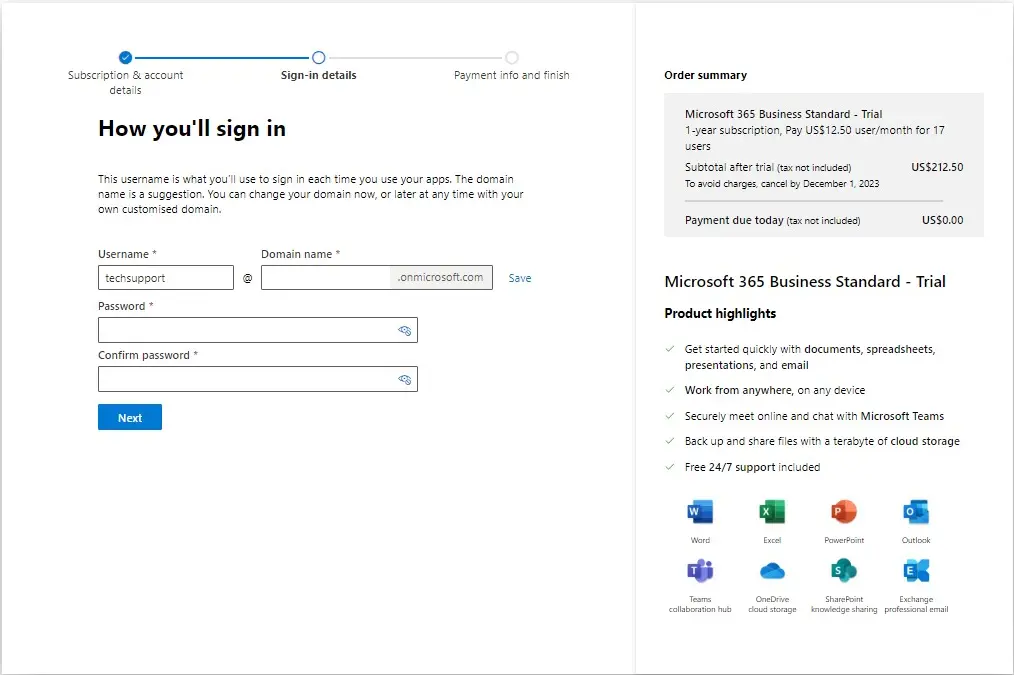
Step 3: Set Up Your Microsoft 365 Account
- Create Your Account Login Details:
- Choose a username and create a password for your Microsoft 365 account. For security, select the Show password option to confirm your entry is correct. Click Next.
- Select User Quantity and Payment:
- Indicate the number of users (licenses) you need for your business. After that, click on Add Payment Method.
- Enter Payment Information:
Choose your preferred payment method—credit/debit card, bank account, or PayPal—and enter your payment details. Once completed, you can choose whether to receive promotional emails from Microsoft. Click Subscribe to complete the purchase.
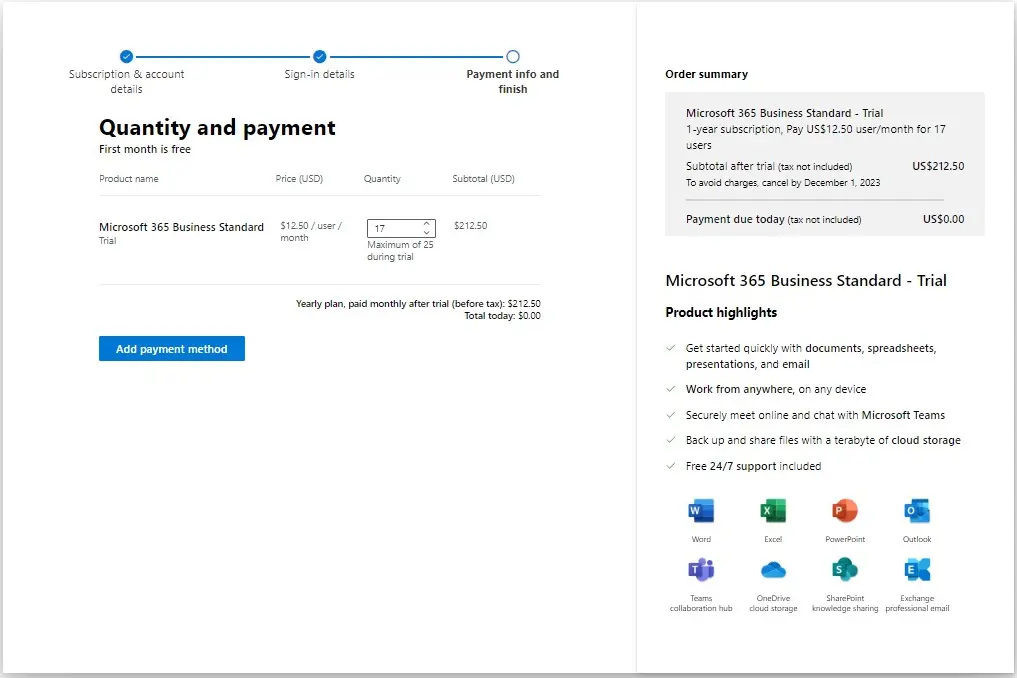
Step 4: Install Microsoft 365 on Your Computer
- Access Your Microsoft 365 Dashboard:
- Upon successful payment, you’ll be redirected to your Microsoft 365 dashboard.
- Install Office Applications:
- To install Office on your computer, click Install Office on your dashboard and follow the on-screen instructions. The installation process may take between 5 to 10 minutes depending on your computer’s performance and internet speed.
- Optional: Install Office on Mobile Devices:
- After setting up Office on your computer, Microsoft will prompt you to install the Office apps on your mobile devices. If you choose to do so, you’ll receive a text message with a link to download the apps.
Step 5: Access Your Microsoft 365 Apps
- Start Using Office 365:
- After installation, you can access all the apps in the Microsoft 365 suite by selecting them from the Start menu on your computer.
Conclusion
You’ve successfully set up your Microsoft 365 account and are now ready to use powerful tools like Outlook, Word, Excel, and others to enhance your business operations. With your email synchronized across all devices and a professional email address matching your domain, you’re set to manage communications and workflows effectively.