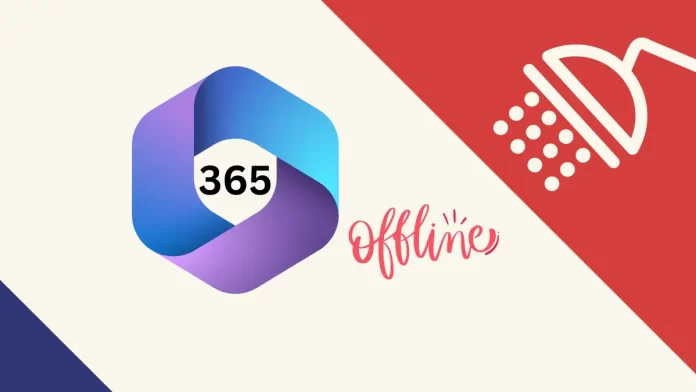Let’s have a look at this article on how to download Microsoft 365 offline installer. Every day, business tools are getting better so they can work better in the workplace. Microsoft has released a new tool to make office work easier and smoother. You can now choose the Office Deployment Tool to create Microsoft 365 offline installer. This article describes the Microsoft 365 installer, its benefits and features, and the procedure to download Office 365 on your system.
Table of Contents
Summary
The Microsoft 365 offline installer is a tool for downloading the full package of Microsoft Office. This installer allows you to perform different tasks, from storing information to improving communication. It helps you keep track of your business tasks and improve your business.
Offline installation allows you to install Office on multiple machines. All you have to do is copy the software to a USB drive and use that drive to install Office on other computers. The option to buy the USB installer makes it easy to install Office offline, making it perfect for those who are experiencing problems downloading the software. Keep in mind that activating and updating Office 365 still requires an internet connection. Once you’ve activated Office 365, you can use it without an internet connection.
How to Install Microsoft 365 for Business
If your system is part of business, your IT administrator will install Microsoft Office on your PC. In the case of Microsoft 365 for business, IT support technicians must use the Office Deployment Tool to download Microsoft 365 and install Office 365 offline. You can also run this via the command line. There are command-line tools that can help people who like scripts.
Download and Install Office Deployment Tool
Create a folder on the system hard drive named Office365. You also need to create this folder on the OS-installed drive.
Download the Office Deployment Tool from Microsoft.
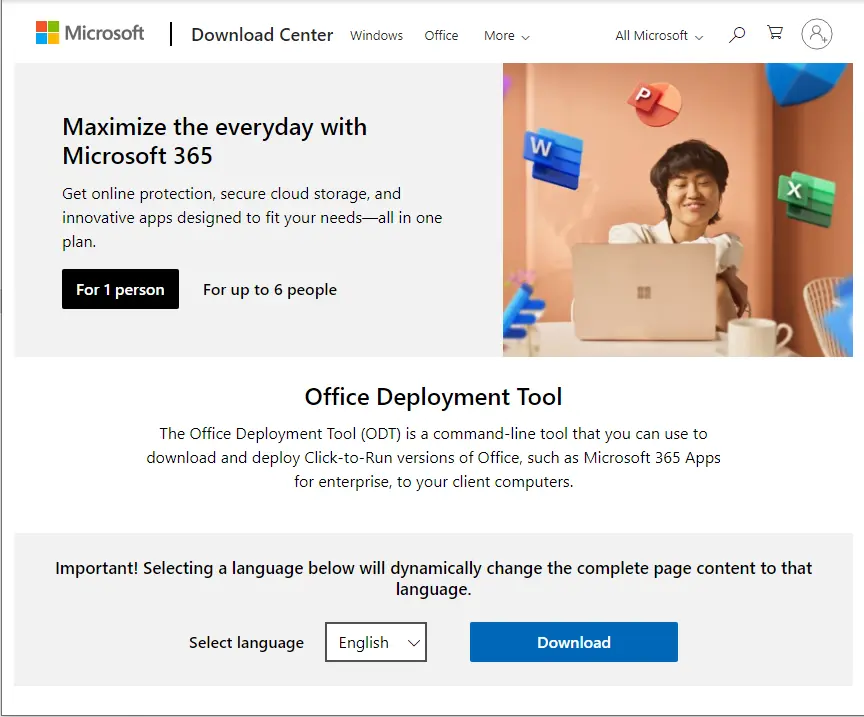
Save it in the downloads folder of the one we created earlier (Office365).
Double-click on the installer file “Office Deployment Tool.exe” to install it.
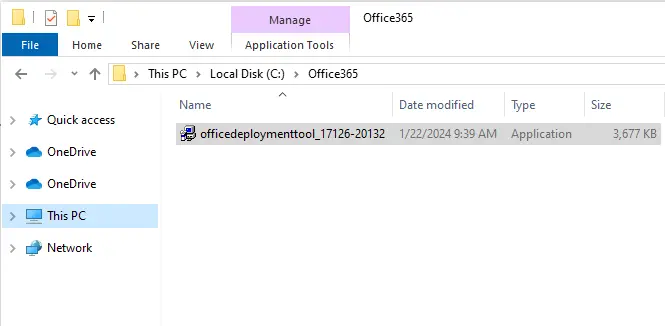
Accept the Microsoft software license terms and click Continue.
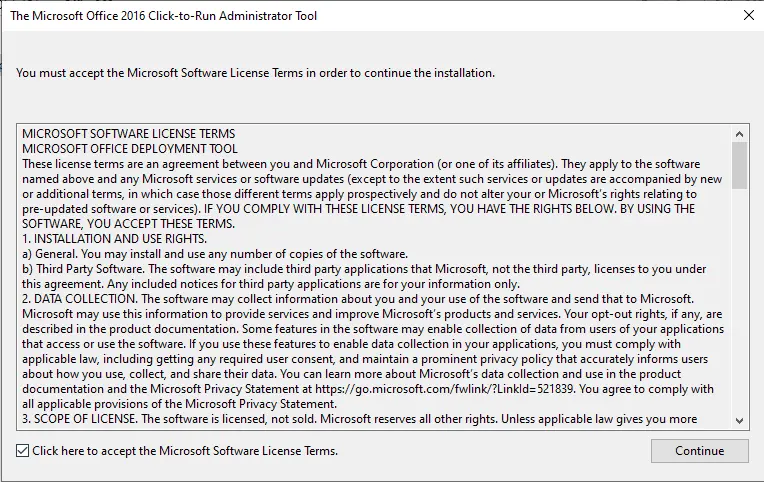
Point the downloaded files to the Office365 folder and click OK.
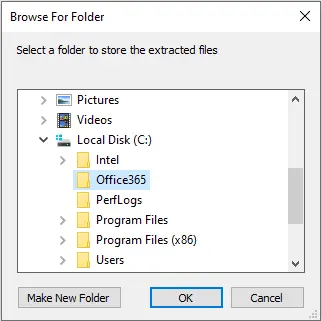
Microsoft Office deployment tool files were extracted successfully.
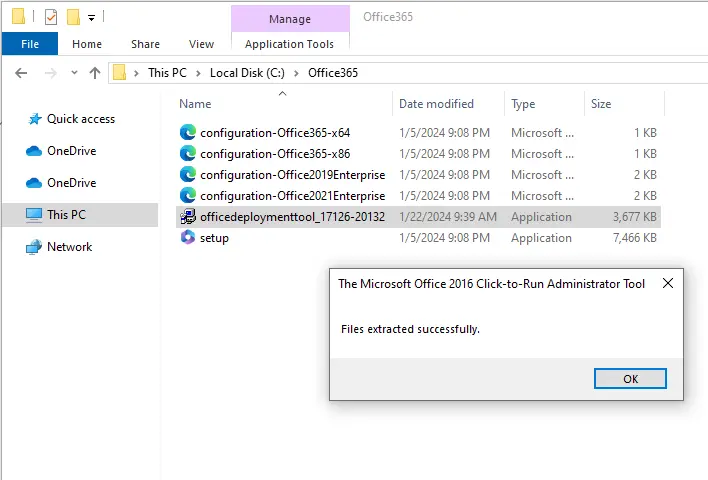
Download Microsoft 365 Offline Installer
Since this is for business and we have Microsoft 365 home versions, things will get a little tricky. If you have a Microsoft 365 Business or Microsoft 365 Business Premium plan, you have to download the Microsoft Business version. For all other plans, download the Microsoft 365 version.
Open the Notepad app on your computer.
Copy and paste the below text into a blank text file in Notepad.
<Configuration>
<Add OfficeClientEdition="32">
<Product ID="O365BusinessRetail">
<Language ID="en-us" />
</Product>
</Add>
</Configuration>
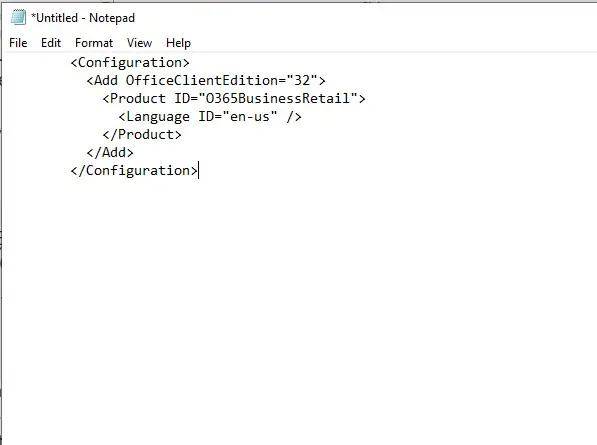
Name it installOfficeBusRet32.xml and save the file in the Office365 folder.
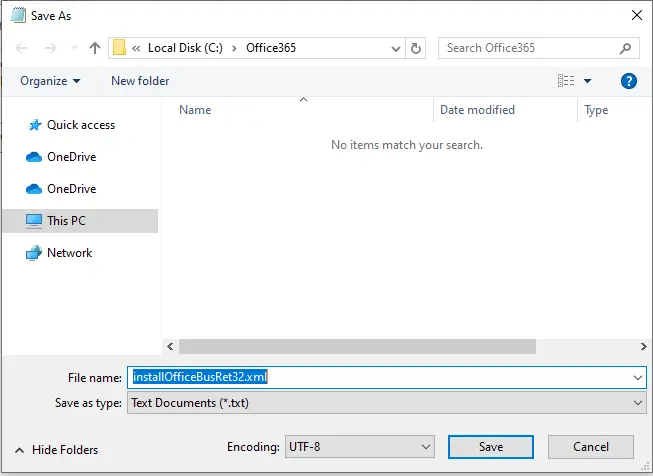
Search the command prompt and launch it as an administrator.
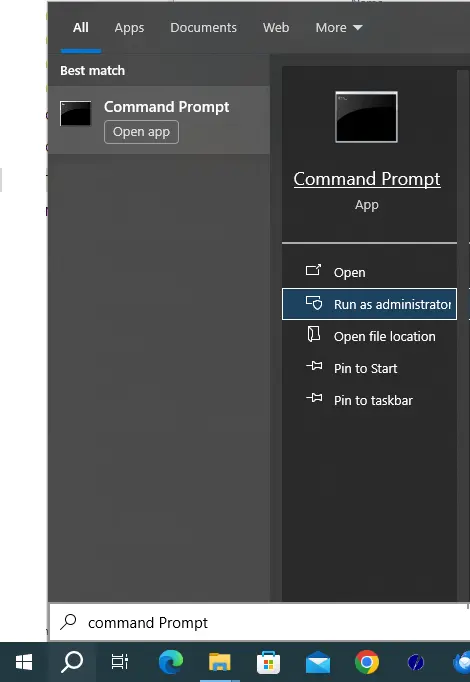
Go to the Office365 directory, type “setup.exe /download installOfficeBusRet32.xml”, and press enter.
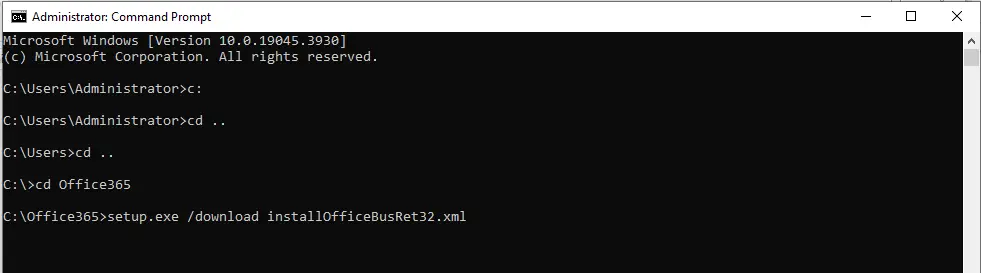
Click OK on the user access control prompt, and then the Office Setup download will start. It will download Office 365 in the same folder, “Office365”.
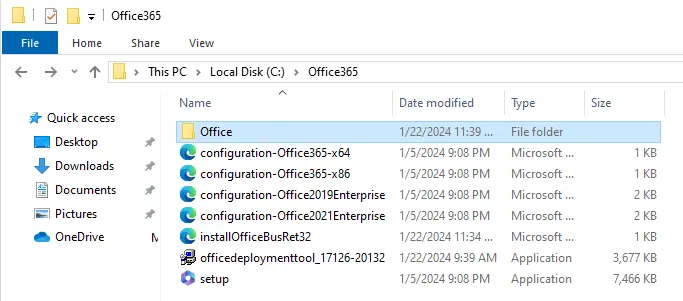
Once the download is done, the dialogue box will automatically close. All the downloaded files will be available in the Office folder.
In the Run prompt, type “setup.exe /configure installOfficeBusRet32.xml” and press enter.
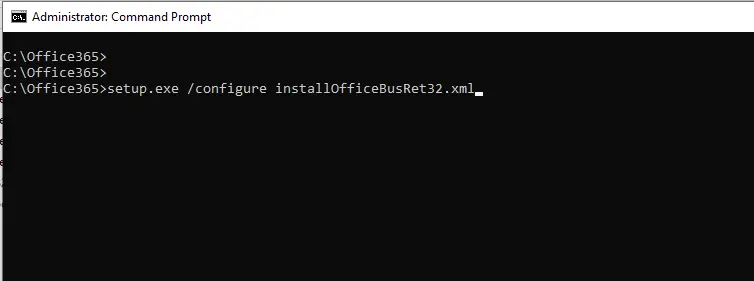
Click OK at the user access control prompt, and then Office installation will start.
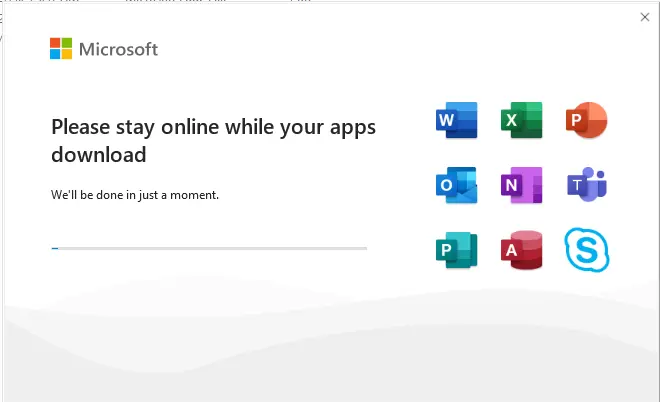
Microsoft 365 and office apps were successfully installed; click close.
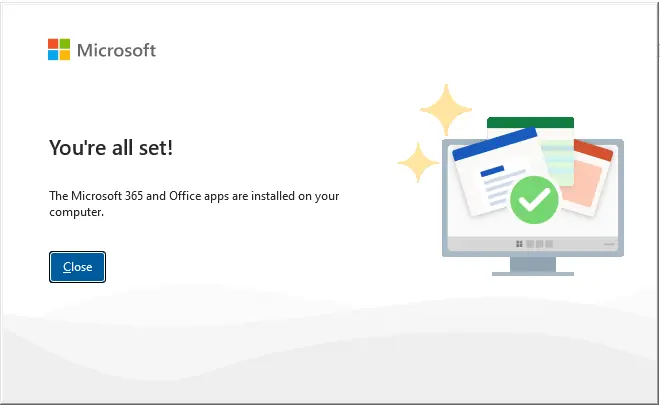
Although the procedure is the same for each type of installation, the following distinctions exist:.
When installing 64-bit, replace 32 with 64 everywhere.
OfficeClientEdition=”32″ will become OfficeClientEdition=”64″
installOfficeBusRet32.xml will become installOfficeBusRet64.xml
Download Office 365 Offline Installer
Download the Office 365 offline installer from Microsoft or GitHub.
Go to the download folder and mount the Office offline installer.
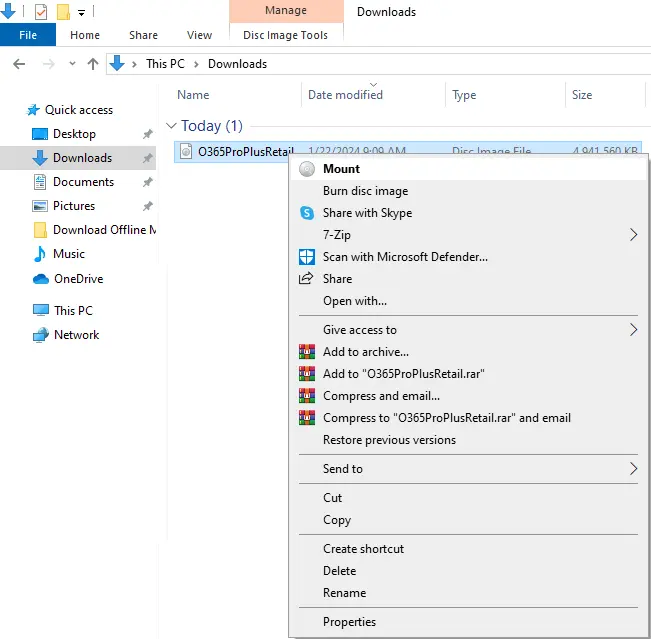
Run the setup.
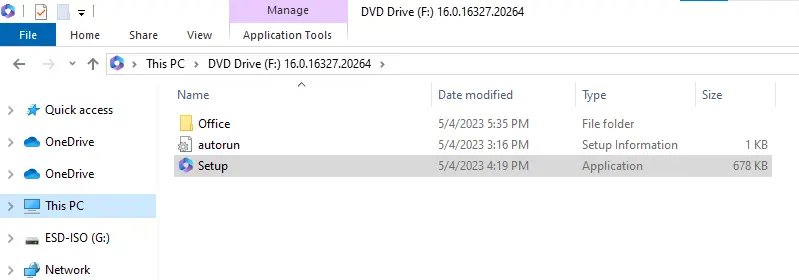
Request that your IT administrator activate your Office installation once it is complete. He might activate your copy using a Volume License Key. You can also use your work email.