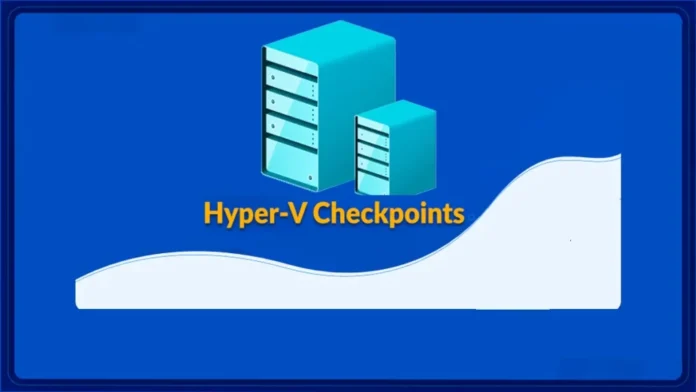Virtualization has revolutionized the way businesses operate, offering new levels of flexibility, efficiency, and data security. Among the various virtualization technologies, checkpoints (also known as snapshots in VMware) are particularly valuable for managing virtual environments. This guide will walk you through the process of creating and deleting checkpoints in Microsoft Hyper-V, enabling you to maintain better control over your virtual machines (VMs).
What Is a Hyper-V Checkpoint?
Hyper-V checkpoints allow you to save the state of a virtual machine (VM) at a specific point in time. This feature is especially useful when making changes to a VM, such as installing new software or applying updates. If an issue arises during these changes, you can quickly revert the VM to its previous state, effectively discarding any unwanted modifications.
Table of Contents
How to Create and Manage Checkpoints in Hyper-V
1. Setting Up Checkpoints in Hyper-V
To configure whether checkpoints should be enabled or disabled for a particular VM:
- Open Hyper-V Manager.
- Right-click on the name of the VM you wish to manage.
- Select Settings from the context menu.
- Navigate to the Management section and click on Checkpoints.
- In the right pane, you can enable or disable checkpoints as needed.
2. Configuring Checkpoint File Location
Hyper-V allows you to specify where checkpoint files are stored:
- Within the Checkpoints settings, locate the Checkpoint File Location option.
- Click on Browse to select a folder or manually enter the path where you want checkpoint files to be stored.
- Click Apply and then OK to save your changes.
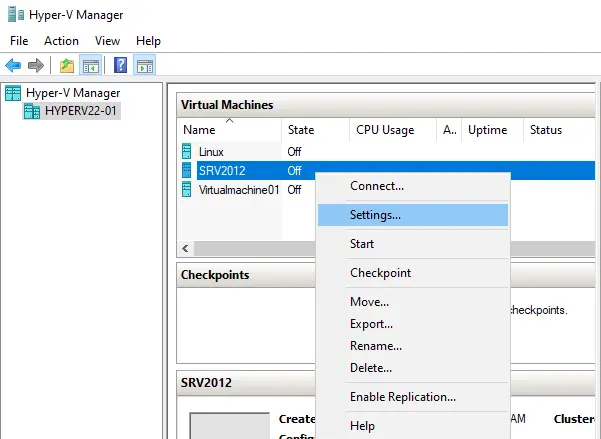
Under the Management section, click on Find the Checkpoints. In the right pane, you can either enable or disable checkpoints.
How to Create a Checkpoint in Hyper-V
To create a checkpoint for a VM:
- In Hyper-V Manager, select the VM for which you want to create a checkpoint.
- Right-click on the VM and select Checkpoint.
The checkpoint will be created and can be found under the Checkpoints section for that VM.
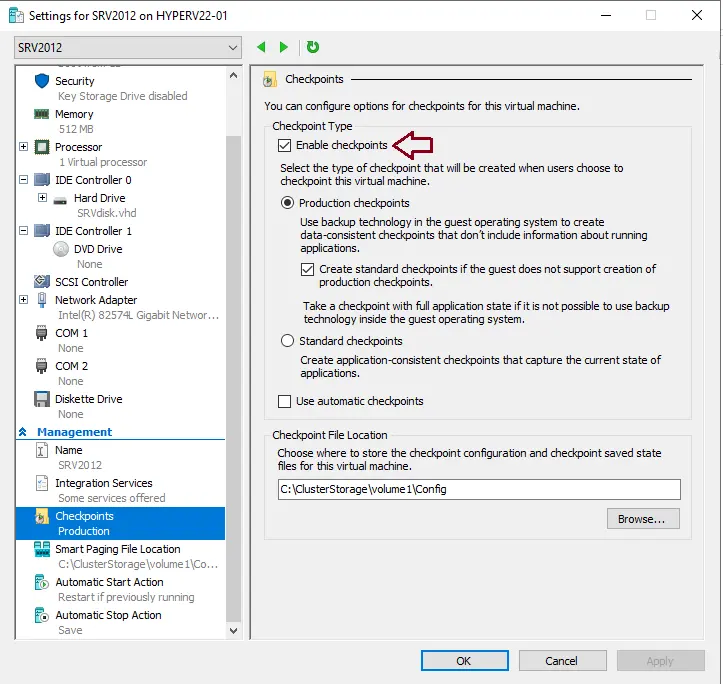
How to Change the Checkpoint Type
Hyper-V offers two types of checkpoints: Standard and Production. Here’s how to change the checkpoint type:
- Right-click on the VM you want to modify and select Settings.
- Navigate to the Management section and select Checkpoints.
- Choose the desired checkpoint type:
- Production Checkpoints: Recommended for production environments, capturing the VM in a full-application-consistent state.
- Standard Checkpoints: Suitable for development or test environments. Optionally, you can enable automatic checkpoints, which are created when the VM starts and deleted when it stops.
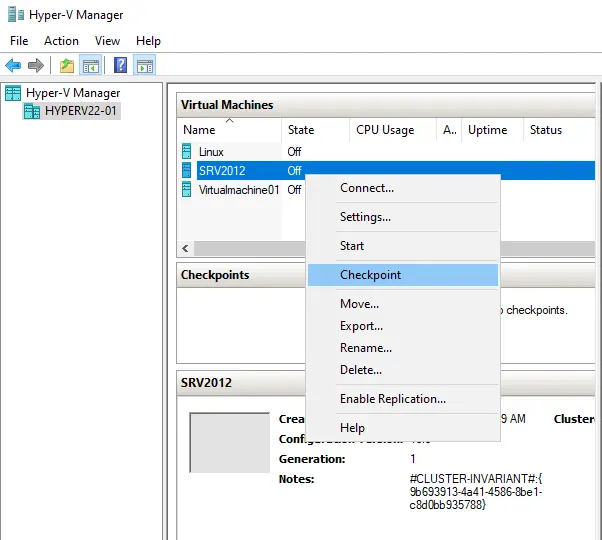
The checkpoint has been successfully created and can be accessed under the Checkpoints section.
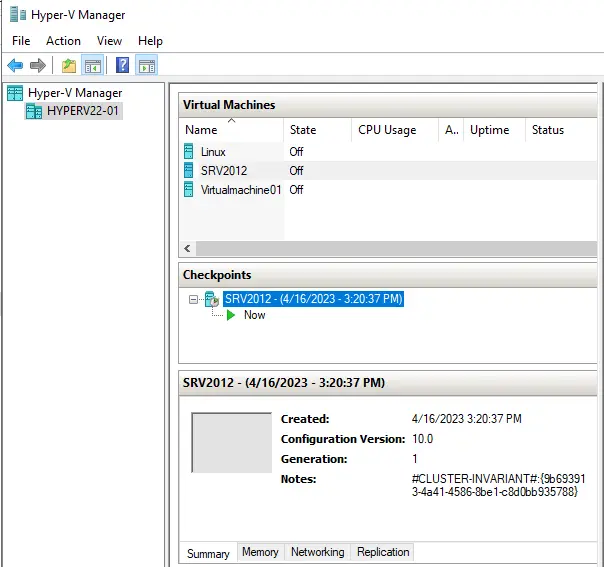
How to Revert a Virtual Machine to a Previous State Using Checkpoints
To revert a VM to a previous state using a checkpoint:
- Select the VM in Hyper-V Manager.
- Right-click on the desired checkpoint and select Apply.
This action will revert the VM to the state captured by the selected checkpoint. Please note that this action is irreversible.
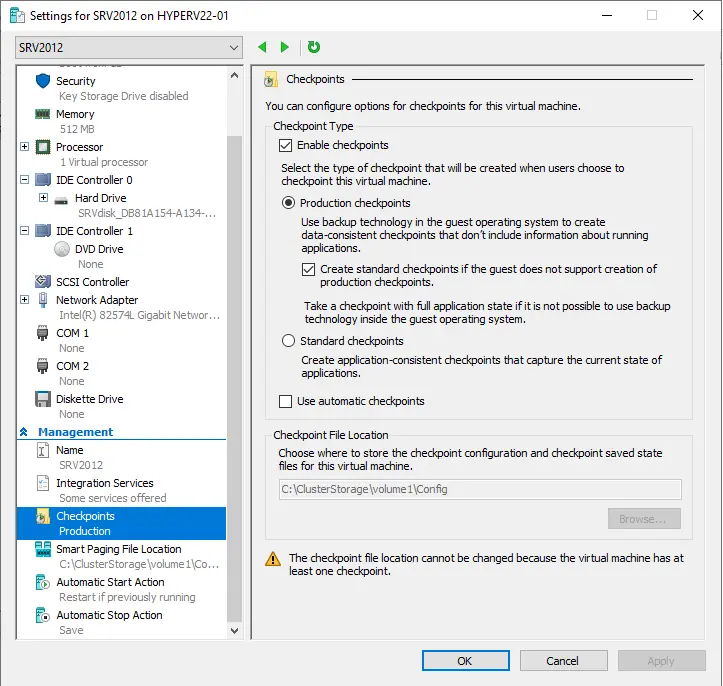
If you select standard checkpoints, you will be able to enable the feature of automatic checkpoints, which automatically creates checkpoints for virtual machines when they are started and then deletes them as soon as they are stopped.
How to Rename Checkpoints
Checkpoints are automatically named with the VM name and the date/time of creation, but you can rename them for easier identification:
- Right-click on the checkpoint you wish to rename.
- Choose Rename from the drop-down menu and enter the new name.
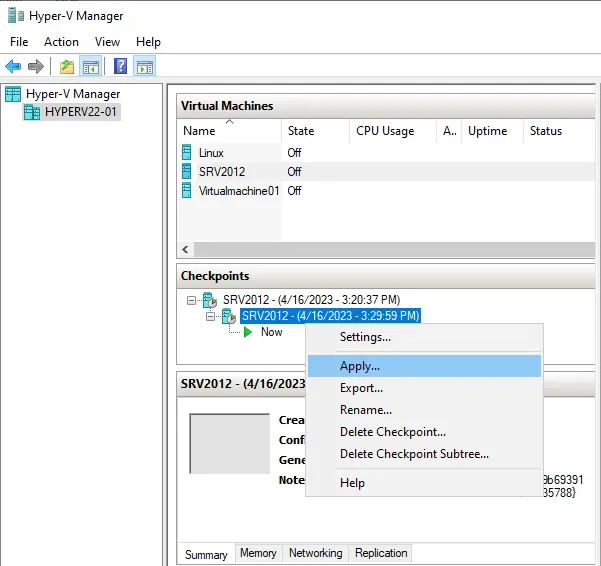
Only the selected checkpoint is applied. Please bear in mind that this action can’t be undone.
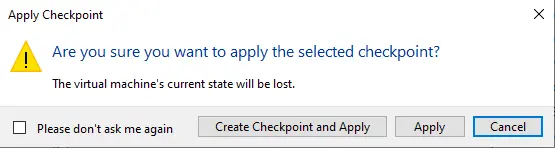
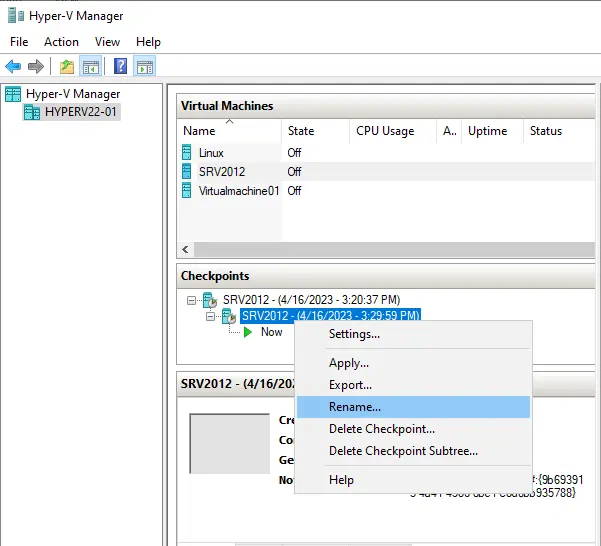
How to Delete Checkpoints in Hyper-V
When you delete a checkpoint, its associated files are merged with the VM’s virtual hard disk files to save space and prevent data loss. Here’s how to delete a checkpoint:
- In Hyper-V Manager, locate the checkpoint you want to delete.
- Right-click on the checkpoint and select Delete Checkpoint.
- Confirm the deletion by clicking OK.
Once deleted, the checkpoint’s associated .avhdx file is permanently removed from the system.
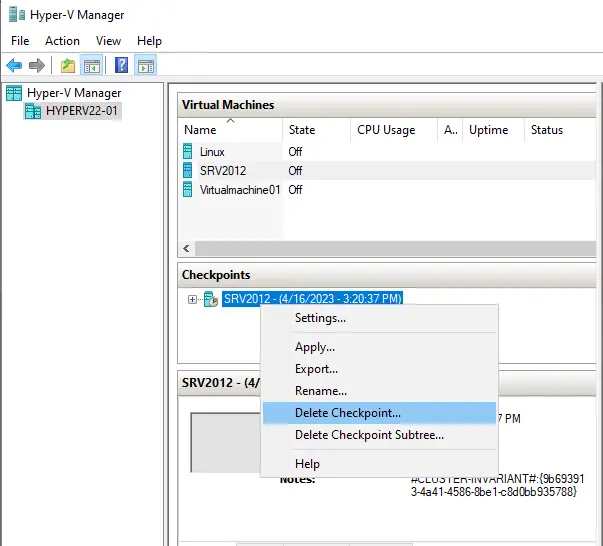
Click ok.
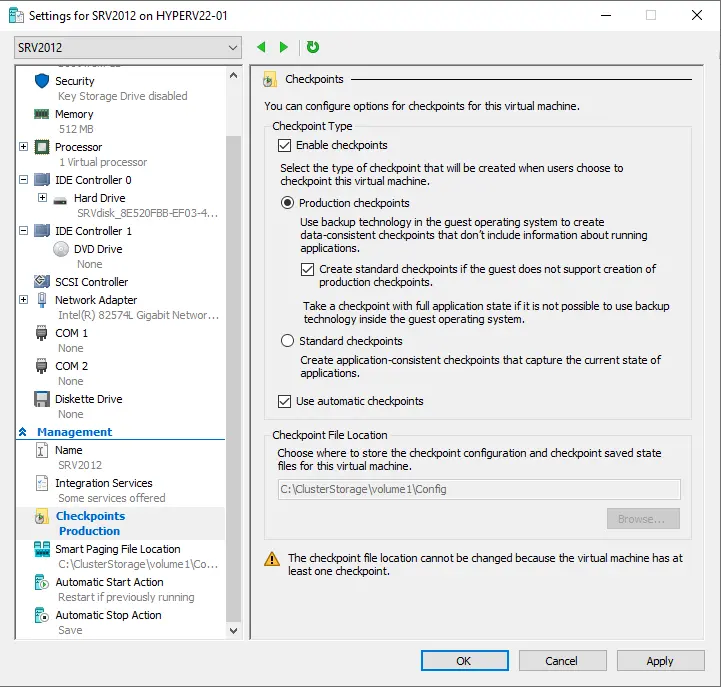
Learn more: How to Compact Virtual Hard Disk in Hyper-V.
Read this article to find out more about using checkpoints.