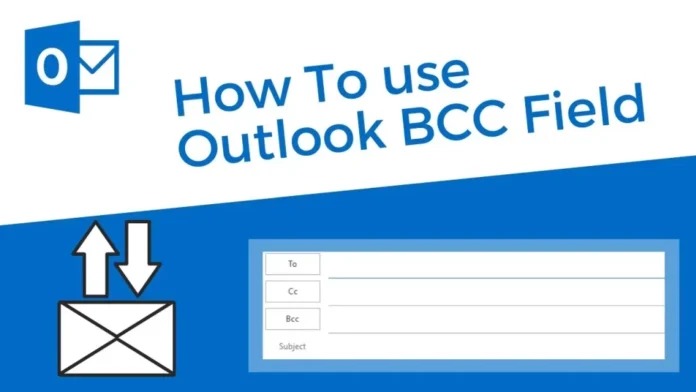In this article, we will explain how to show or hide Bcc field in the new Outlook. In Microsoft Outlook, the blind carbon copy (Bcc) field is by default hidden. Bcc is useful when sending an email to an individual or group without displaying the recipient’s name or email address to other recipients.
If your job involves email communication in any way, you may frequently receive the following request: “Would you mind sending me a BCC copy?” Or something less polite from your supervisor: “Be sure to copy me on every email you send to this client!” But what does BCC mean, and what’s the difference between CC and BCC?
The answer is easy to figure out. In email words, “CC” means “carbon copy” and “BCC” means “blind carbon copy.” You can add someone to the CC or BCC field to send a copy of your message to them. The difference is that CC addresses are visible to all other receivers (those in the To, Cc, and Bcc fields), while BCC recipients are not visible to anyone, not even the person in the to field.
Table of Contents
Show or Hide Bcc Field in Outlook
How to Add BCC in Outlook
Outlook hides the BCC field by default, so you cannot see it when composing a new message or replying to an email. If you wish to send out a blind copy, you must first enable the BCC box. The instructions are really simple.
To show a Bcc line in Outlook, click on New email.
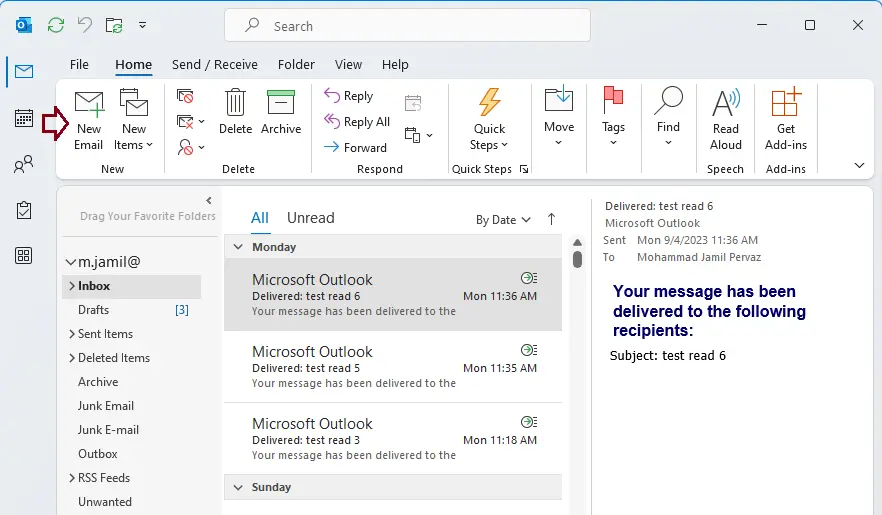
In the new email you are composing, click on the Options tab in the Show Fields group, and select the Bcc button. In the Bcc field, enter the addresses manually or choose contacts from the Address Book. Click Send when you are ready.
All done! Now, when you write an email in Outlook, the Bcc box will always be there.
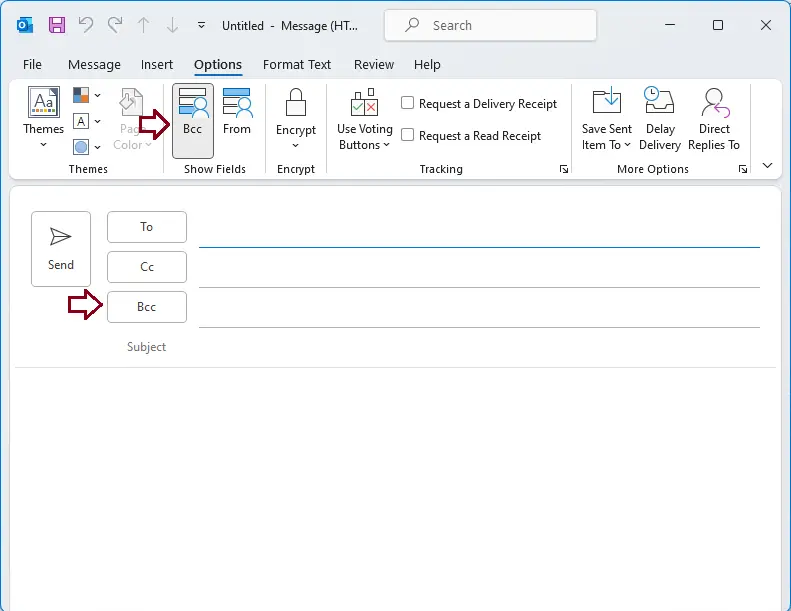
When replying to an email from the Reading Pane, the Bcc button can be found on the Message tab in the Show Fields group.
How to Hide Bcc in Outlook
To turn off the Bcc for future messages,
Click on New Email or start replying to an existing email.
If the message opens on a new page, go to the Options tab, uncheck the Bcc box in the Show Fields group, and. If the message shows in the Reading Pane, select the BCC button on the ribbon’s Message tab.
How to Show BCC Field in Outlook Web App
To always show the Bcc box when writing a new email, replying, or forwarding an email in the Outlook Web App, this is what you need to do. Sign into Outlook Web App, Click on the Gear icon in the top right corner.
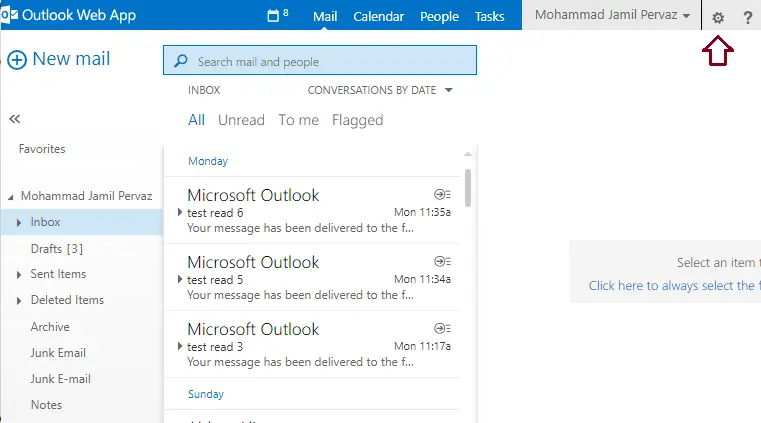
From the settings menu, click on options.
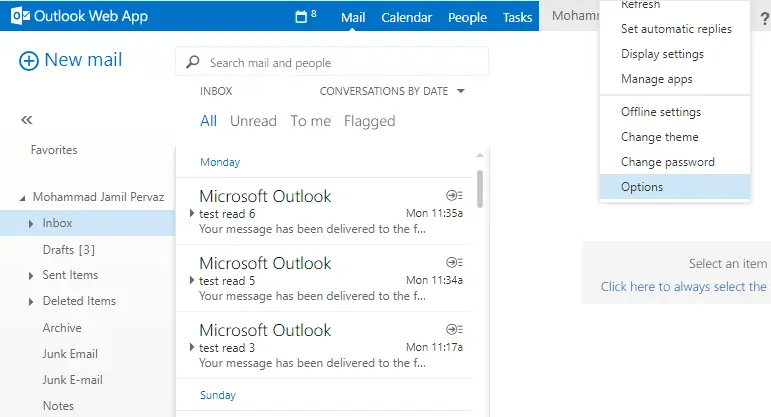
In the option screen, go to Mail.
Scroll down to the message format settings and select the box “Always show Bcc”.
Click on the Save button to save the changes.
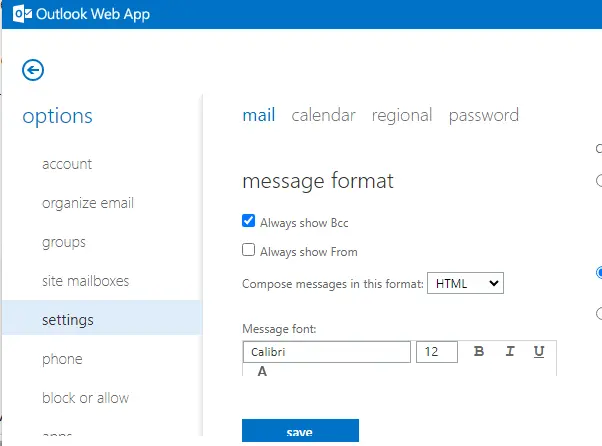
How to Add Bcc in Outlook App
As mentioned earlier, users can use Outlook’s BCC feature to email multiple people without displaying the identities of the other recipients.
Here’s how to show or hide the Bcc field in the new Outlook app.
First, launch the Outlook App on Windows 11.
You can open the Microsoft Outlook app by clicking on the Windows Start button, clicking on All Apps, and then Outlook App. Or search for the Outlook app and open it.
When the Outlook app opens, click the New Mail button.
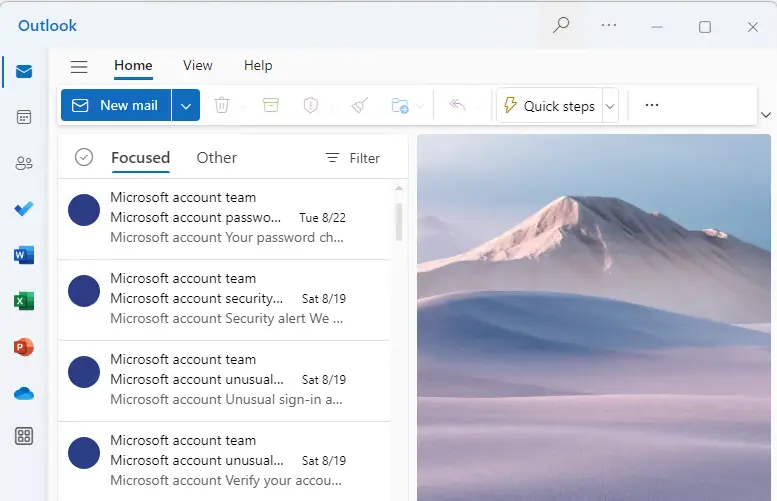
Then, in the new email message box, to show the Bcc address field, select the options tab and select the box Show Bcc. When you send or delete an email, the Bcc field will not reappear when you select the New Mail button.
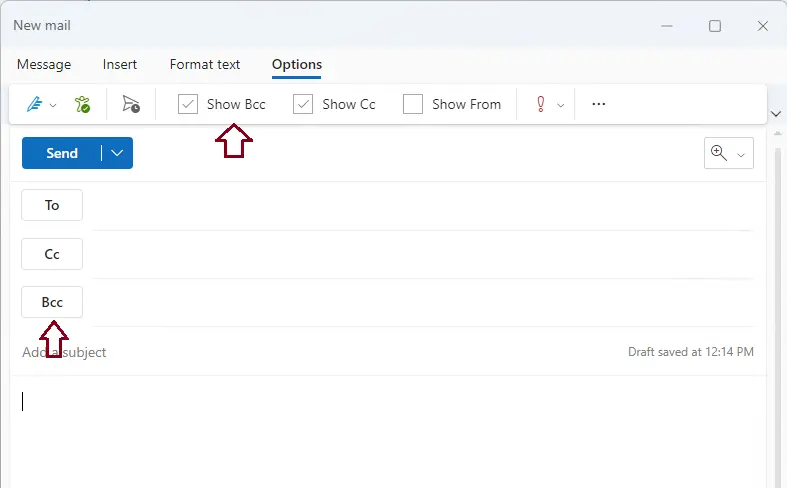
Turn on or Off Always Show BCC in Outlook App
If you would like the Bcc field to always show up, follow the steps below.
In the Outlook app, click the three-dot icon and select Settings.
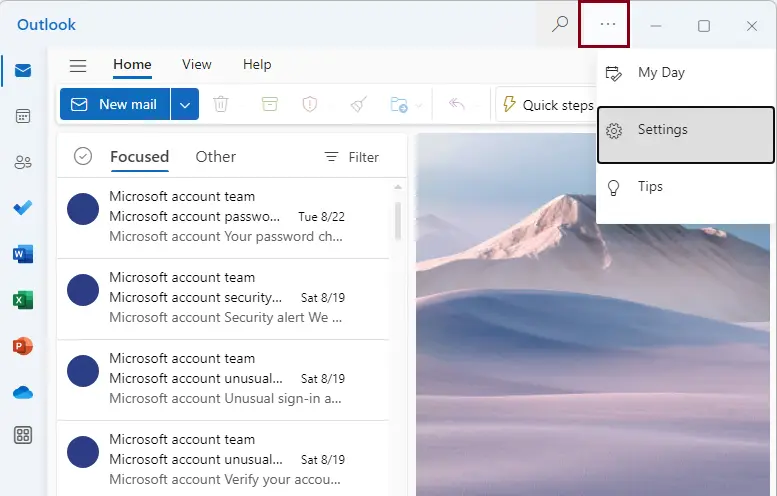
On the Settings window, click on the Mail tab from your left sidebar and select Compose and Reply.
Check the box Always show Bcc to turn on the Bcc field on the new email pane and click save.
To hide or disable the Bcc field, uncheck the box.
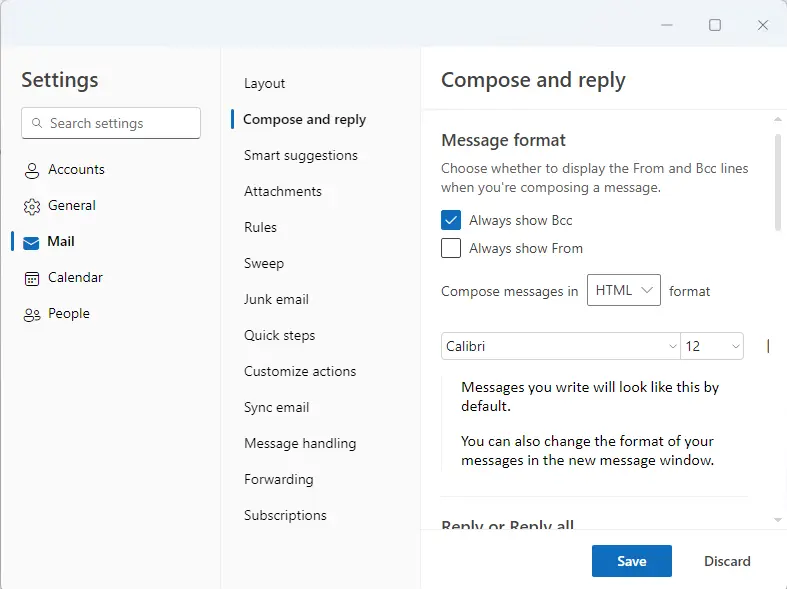
This article explains how to show or block the Bcc field in the new Outlook app for Windows 11. If you discover any errors or have anything to say, please use the comments section below.
Refer to Microsoft to get more details about enabling and disabling Bcc files in Outlook.