Ensuring business continuity is crucial for enterprises, and minimizing downtime is key to avoiding significant costs. Hyper-V Live Migration allows administrators to move running virtual machines (VMs) from one Hyper-V server to another without any downtime. This feature is especially beneficial for maintaining high availability and fault tolerance within a Hyper-V Failover Cluster.
Table of Contents
Requirements for Hyper-V Live Migration
To perform a live migration, several prerequisites must be met:
- Hyper-V Hosts: At least two Hyper-V servers.
- Hardware Virtualization: Support for hardware virtualization.
- Processor Compatibility: Processors from the same manufacturer (e.g., all Intel or all AMD).
- Active Directory: Hosts must be in the same Active Directory or in domains with trusted domain controllers.
- Storage: VMs should use virtual Fiber Channel disks or virtual hard disks, not physical disks.
For detailed requirements, refer to the Microsoft documentation.
Enabling Live Migrations on Hyper-V Hosts
- Open Hyper-V Manager:
- Right-click on the Hyper-V host.
- Select Hyper-V Settings.
- Enable Live Migration:
- Navigate to the Live Migrations section.
- Check Enable incoming and outgoing live migrations.
- Specify the number of Simultaneous live migrations.
- Choose Use any available network for live migration or Use these IP addresses for live migration.
- Advanced Features:
- Expand Live Migrations and click on Advanced Features.
- Select the protocol for authenticating live migrations.
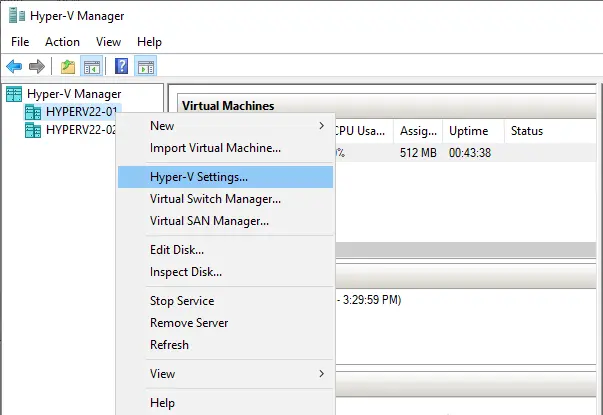
Go to the Live Migrations option from your left inventory and tick the box “Enable incoming and outgoing live migrations”.
Specify “Simultaneous live migrations”, and select “Use any available network for live migration” or “Use these IP addresses for live migration”.
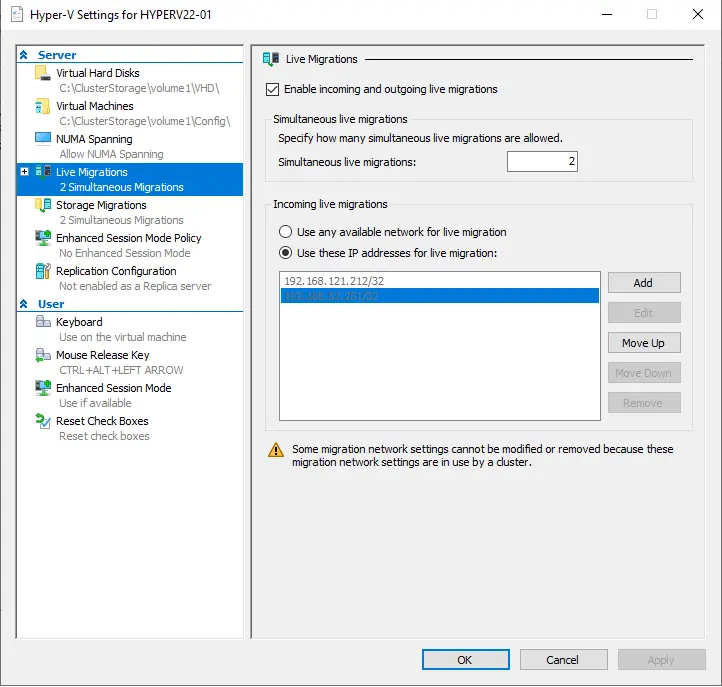
Expand Live Migrations and click on the Advanced Features settings. Verify what protocol you want to use to authenticate live migrations.
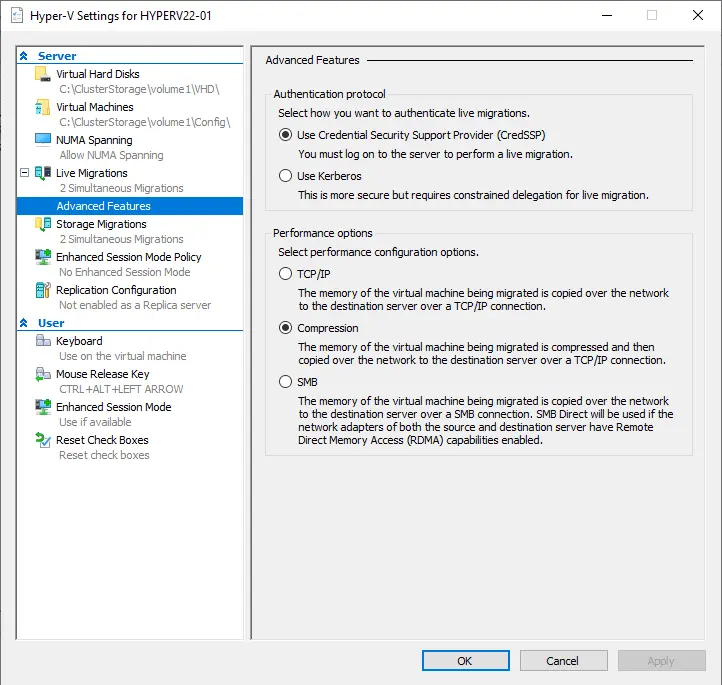
Configuring Hyper-V Live Migrations with Failover Cluster Manager
Live Migration is often used with Failover Clustering to enhance fault tolerance. Here’s how to perform a live migration using Failover Clustering:
- Open Failover Cluster Manager:
- Go to the Roles section in the left pane.
- Initiate Live Migration:
- Right-click on the VM you want to migrate.
- Select Move, then Live Migration, and choose Node.
- Select Destination Node:
In the pop-up window, select the destination Hyper-V server and click OK to confirm.
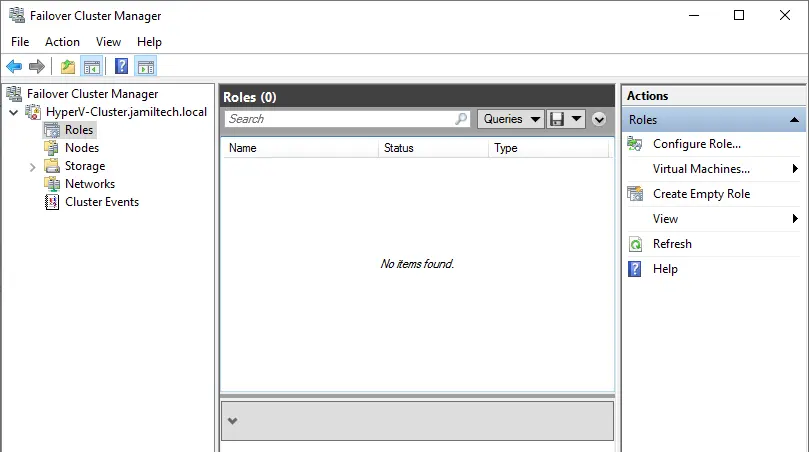
Right-click on the name of the VM (virtual machine).
Choose move, live migration, and then select node…
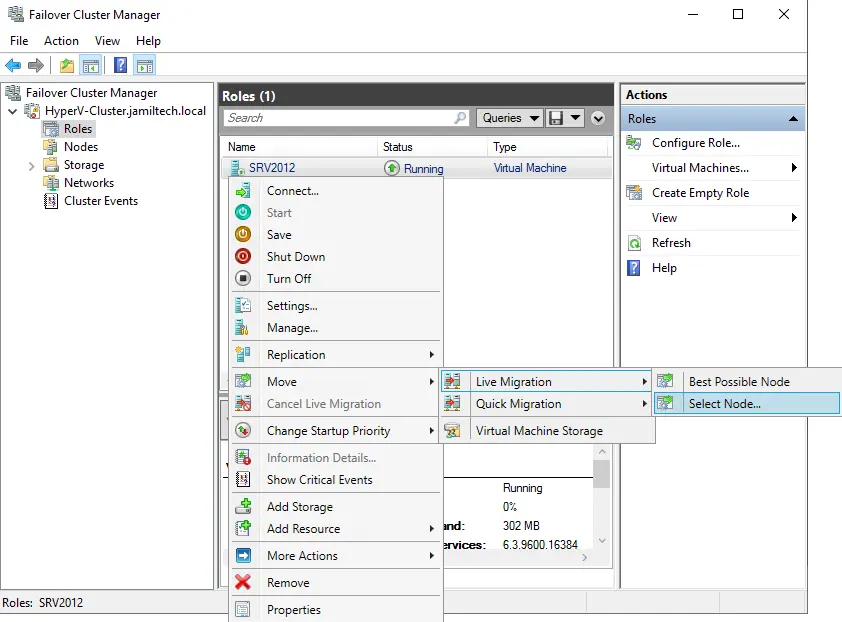
Select the destination node (Hyper-V server) for the live migration in the pop-up window, and then click OK to confirm.
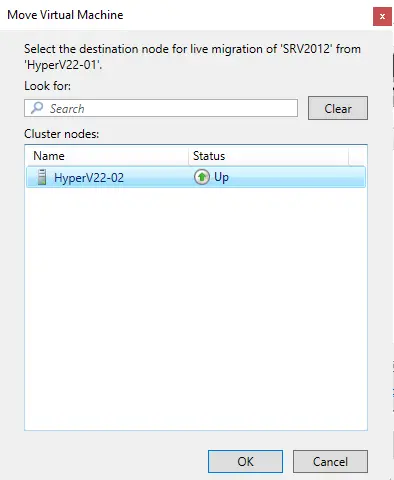
Conclusion
Hyper-V Live Migration ensures that running VMs can be moved between hosts without downtime, supporting high availability and fault tolerance. Follow these steps to configure live migration and maintain seamless operations in your Hyper-V environment.
For more details on configuring Hyper-V, refer to additional resources and Microsoft’s official documentation.


