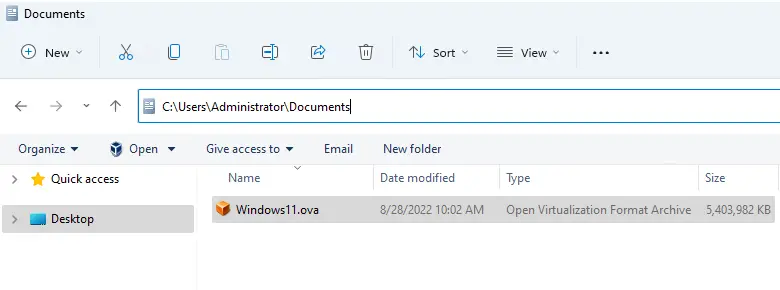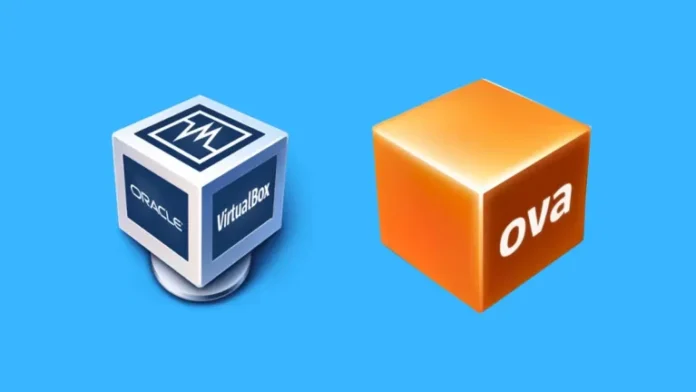This article will explain how to export virtual machine to OVA file in Oracle VM VirtualBox and then you can use the OVA file on other virtualization operating systems such as (Hyper-V, VMware, and XenServer). To get more details, please oracle website.
Table of Contents
Export Virtual Machine to OVA in VirtualBox
Login into Microsoft Windows 11
Launch Oracle VM VirtualBox
Click on the Machine tab and then select Export to OCI.
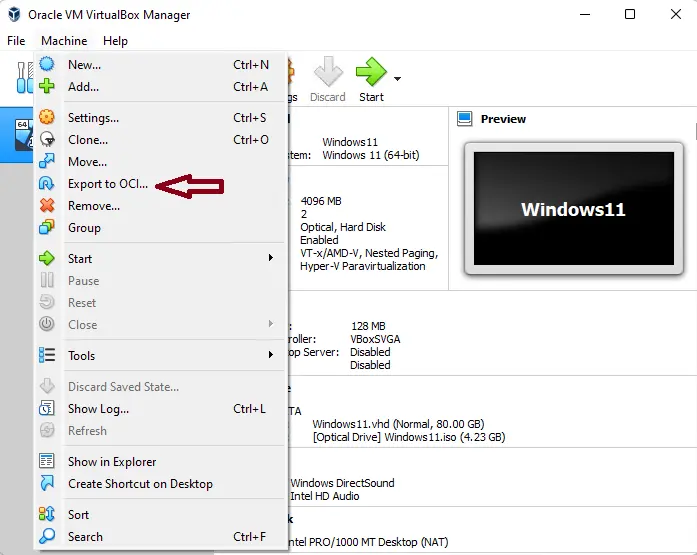
Export Virtual Appliance Settings, select the format of the virtual appliance and exported location, and then select Next.
The OVF (Open Virtualization Format) supports only OVA or OVF.
If you utilize the OVF extension, a number of files will be written separately.
If you utilize the OVA extension, all the files will be mixed into one Open Virtualization Format archive.
The OCI (Oracle Cloud Infrastructure) format supports exporting to a remote cloud server only. The main virtual disk of every selected machine will be uploaded to the remote server.
As we can see, there are three dissimilar OVF formats, including (0.9, 1.0, and 2.0). The 0.9 is an older format with fewer support options; the 1.0 format is the default one, and we can use it in this scenario. The main variance between (1.0 and 2.0) is in functionalities.
Export Virtual Appliance Settings
Under File, select the directory and filename for the exported virtual machine. By default, Oracle VM VirtualBox will save VMs in the PC documents of the currently logged user accounts.
Write Manifest File – this file will automatically check the data honesty and stop the deployment of damaged appliances.
Include the ISO image file in the OVA file format.
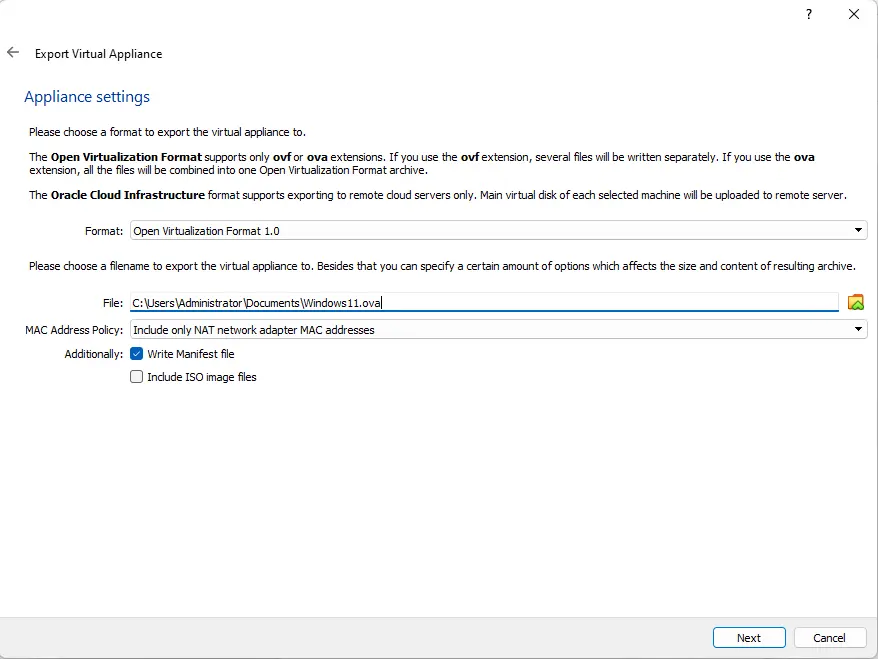
In the virtual system settings window, the descriptive information will be added to the virtual appliance, and then select the Export button. We can change it by double-clicking on individual lines. We will retain the default settings, and in case we want to change them, we will do so later.
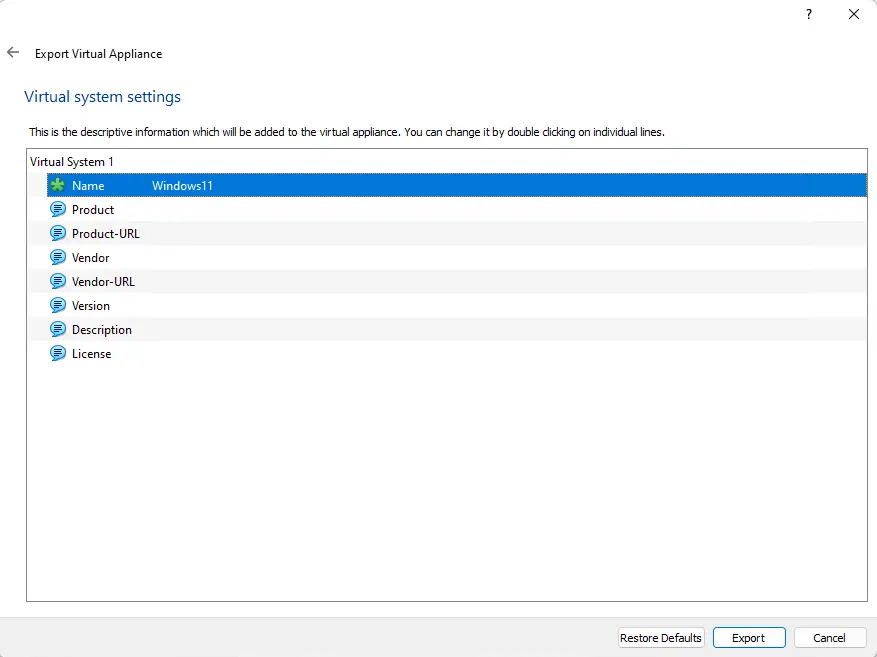
Now you have to wait until Oracle VM VirtualBox completes exporting the virtual machine to the OVA file.
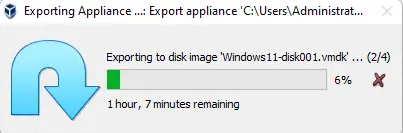
We have successfully exported the virtual machine to the OVA file. We can import the same file to Hyper-V, VMWare, or XenServer.