In this article, I will show you how to install Endless OS dual boot on a Windows computer. The Endless Installer for Windows will allow you to install Endless OS alongside Windows. This means you don’t need to remove your existing Windows operating system or any of your software. Once you have downloaded and installed Endless, just reboot your computer and select “Endless”. Follow my article on how to Install Endless OS in VMware Player
This is a friendly guide on how you can install Endless OS alongside Windows as a dual boot or as your essential desktop operating system.
Table of Contents
Install Endless OS Dual Boot with Windows
The Endless OS Linux Installer for Windows allows you to install Endless alongside Windows.
Endless OS System Requirements
Before installing Endless OS, please check whether your system is compatible with Endless OS hardware support. Hardware requirements for Endless OS.
Download the latest version of the Endless OS ISO image.
Mount the Endless OS ISO file.
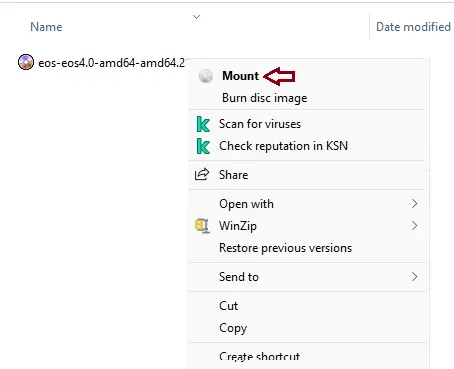
Double-click on Endless OS to start the installation.
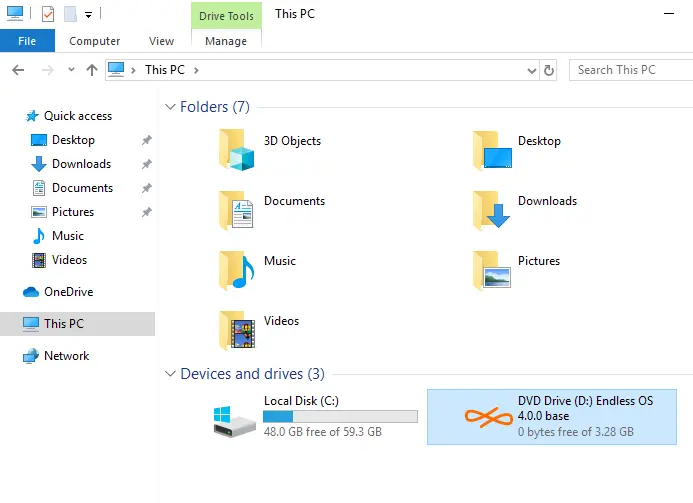
Download and install the Endless OS on this computer, and click on Install Endless.
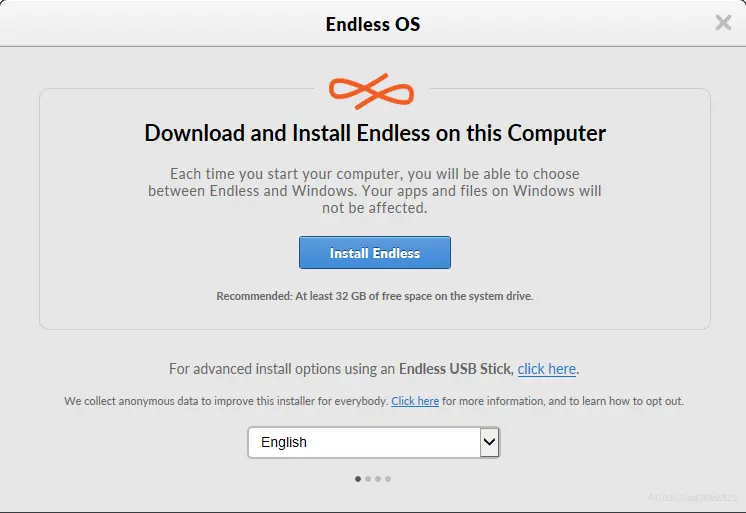
Select your Endless OS version.
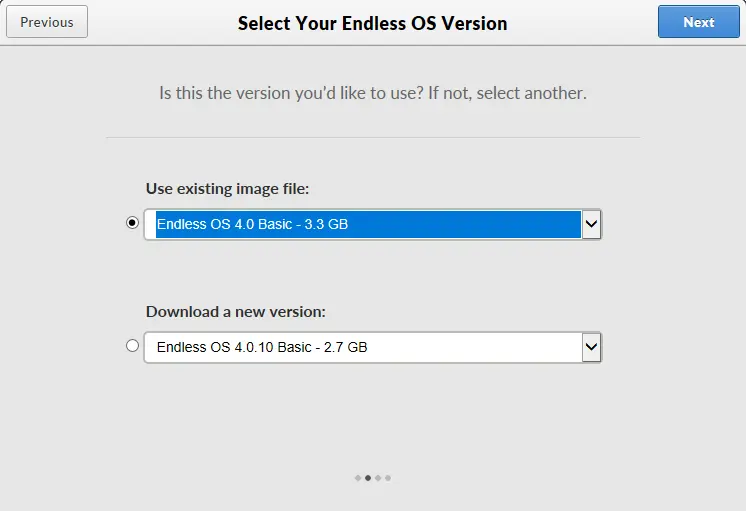
First, you need to know the difference between the Basic and Full versions.
Select storage space for Endless OS (this means how much storage you need to assign for Endless OS in your device’s C: drive) and click Next.
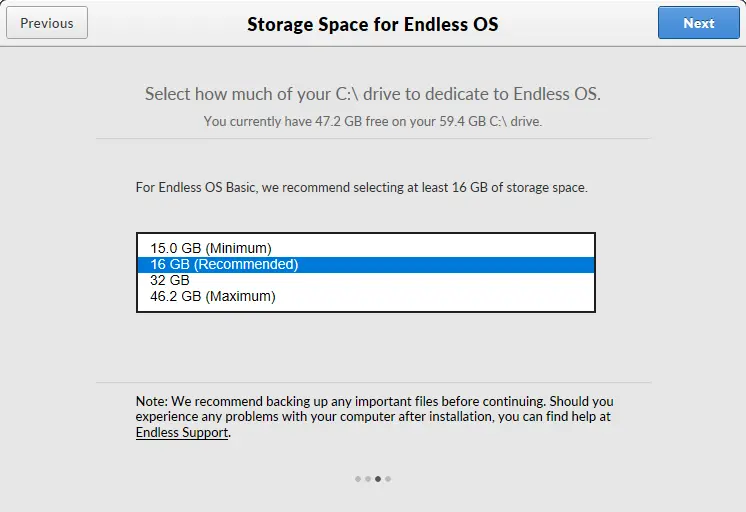
Now the installer starts verifying the Endless OS image and will install Endless alongside Windows.
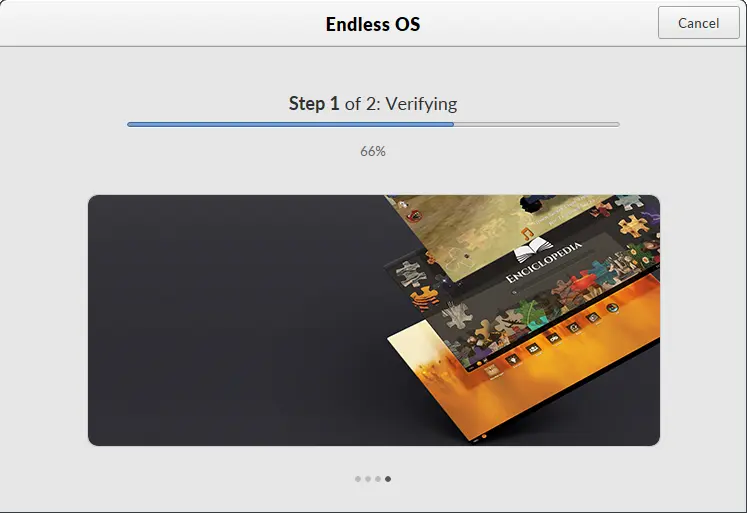
Installing Endless OS on Windows dual boot.
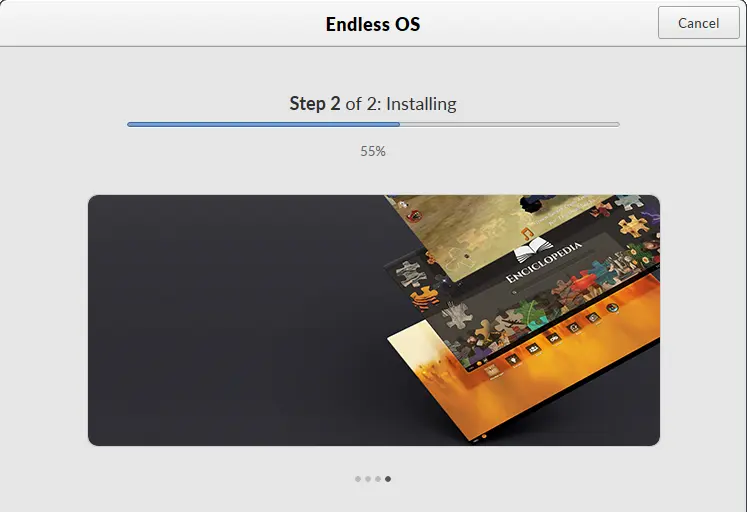
Endless OS has been successfully installed on the C: drive. Choose the close button, and then restart your computer.
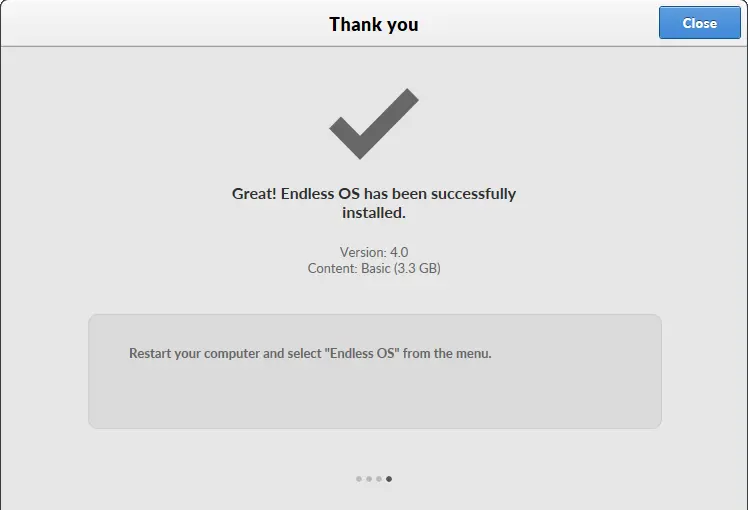
How to Setup Endless OS Dual Boot
After installing Endless OS and dual-booting Windows, every time you turn on your computer, you will be presented with a boot menu that lets you choose which operating system (Windows or Endless OS) you want to start. Simply choose your choice using the keyboard arrow keys, and then hit enter.
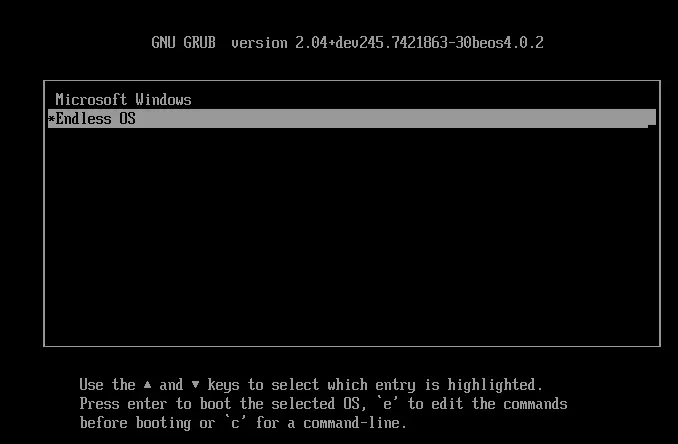
Endless OS logo screen
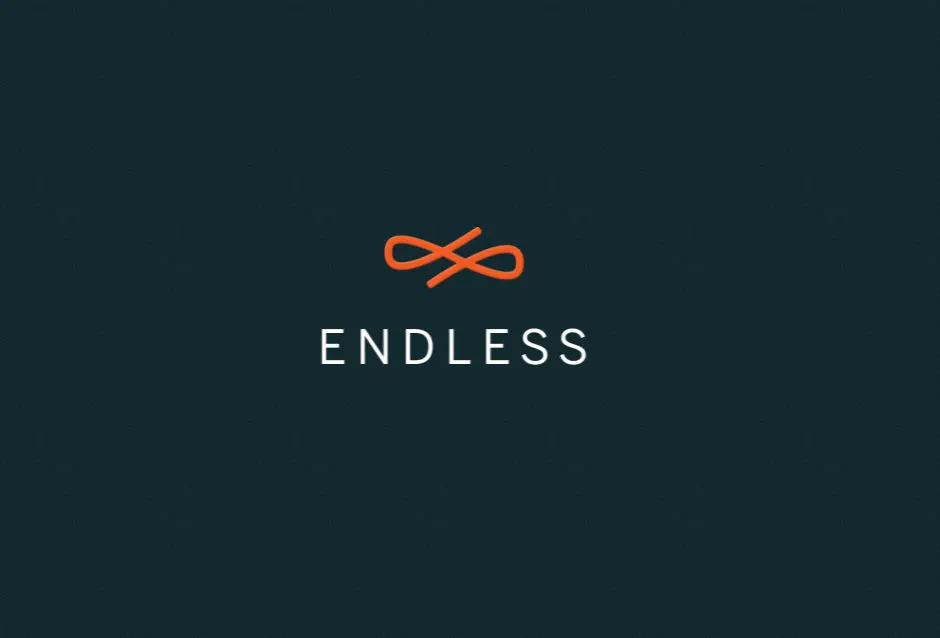
On the welcome page, choose the language you want, and then choose next.
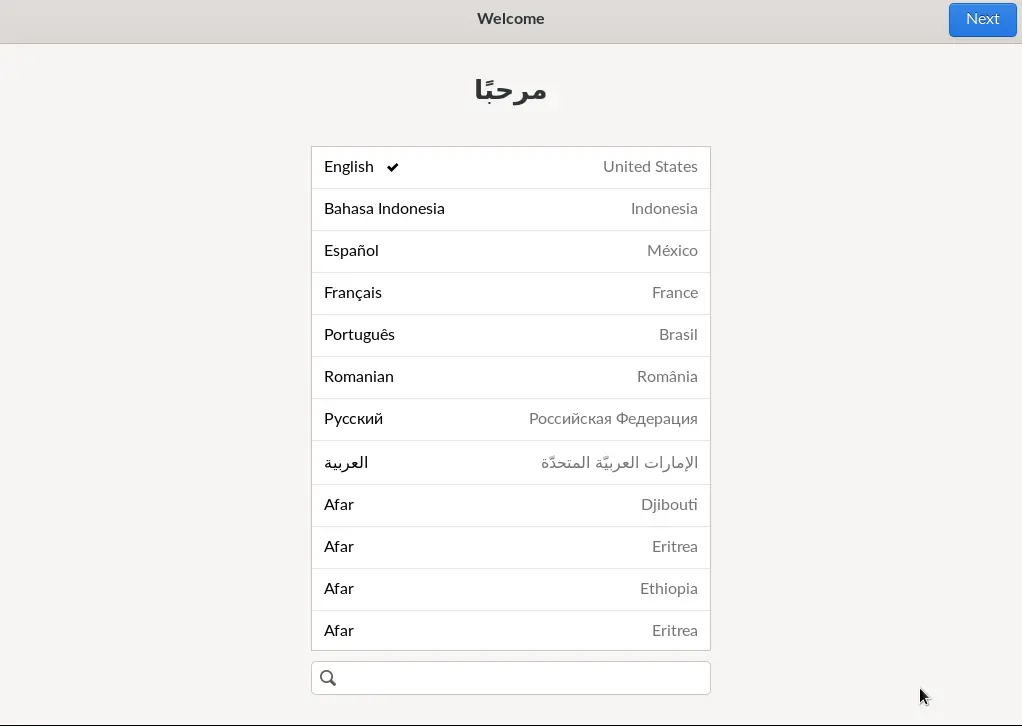
Select your keyboard layout, and then click next.
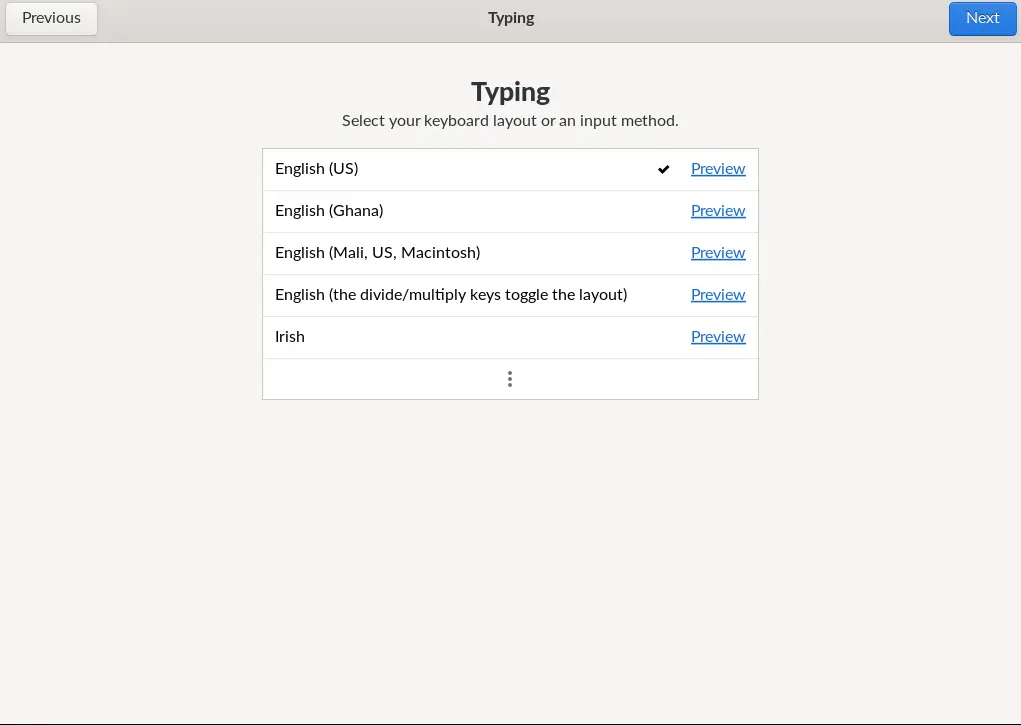
Click Accept and continue to agree to the terms of use.
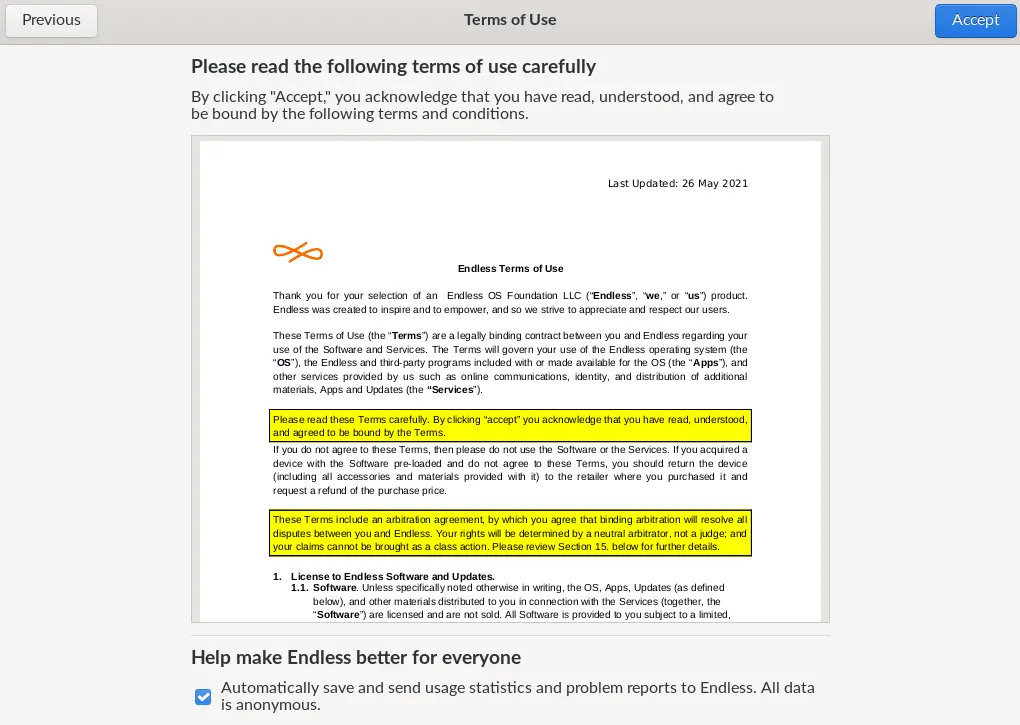
Enable location services, and then click next.
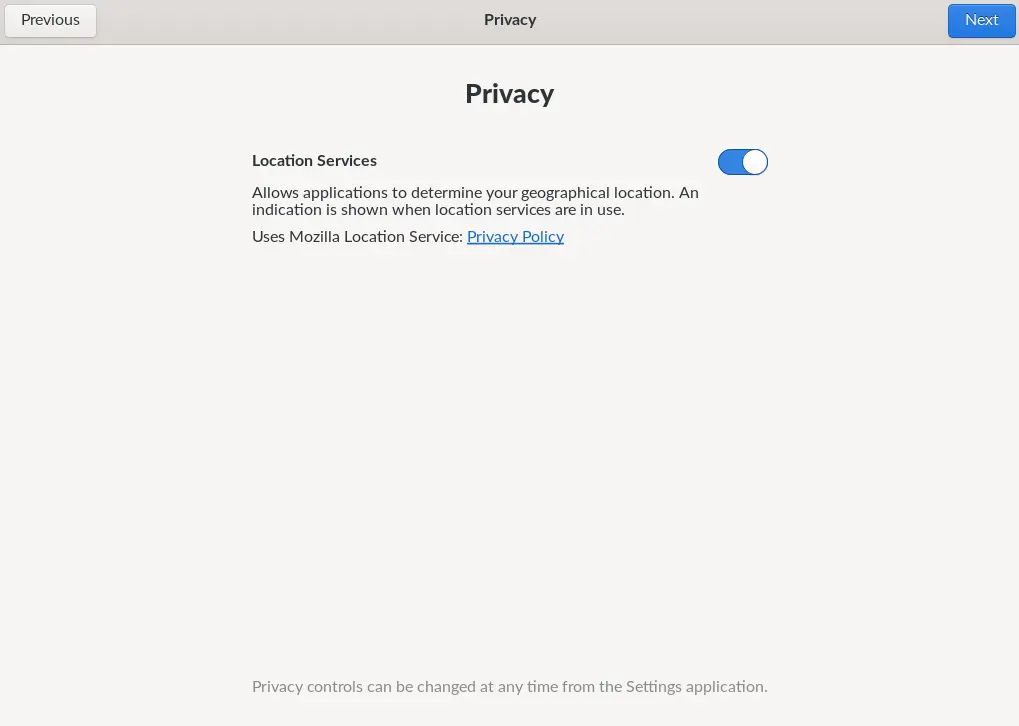
Now you will see the Connect Your Online Account page. Click skip to move on to the next page.
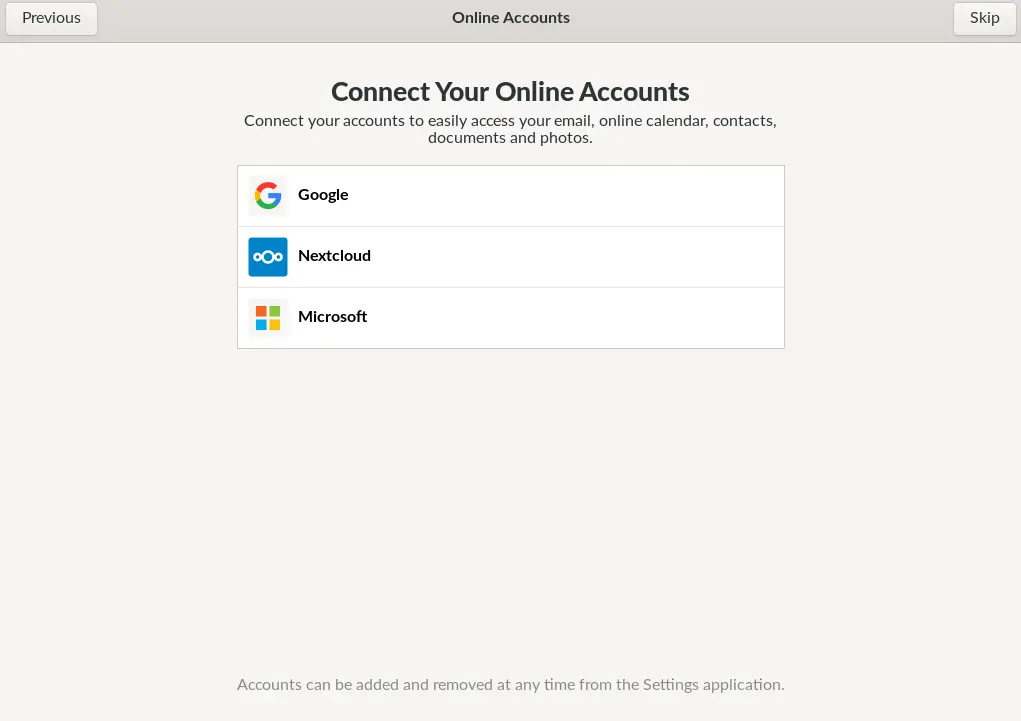
Type your Endless OS name, set a password if you need one, and then click next.
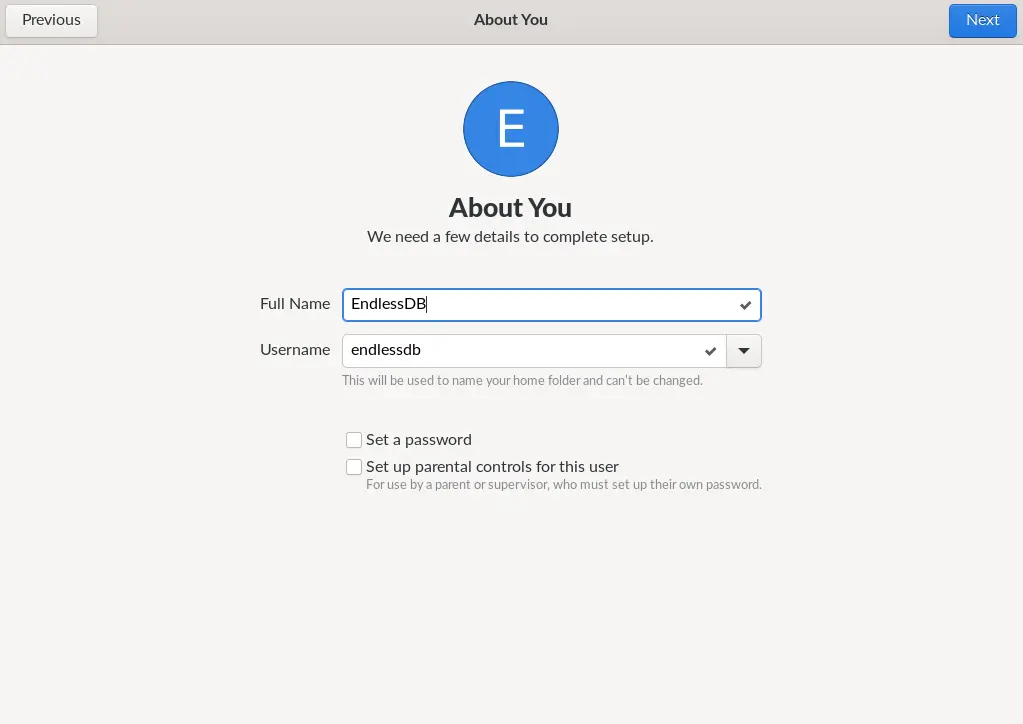
Choose Start using Endless to use your new Endless OS computer.
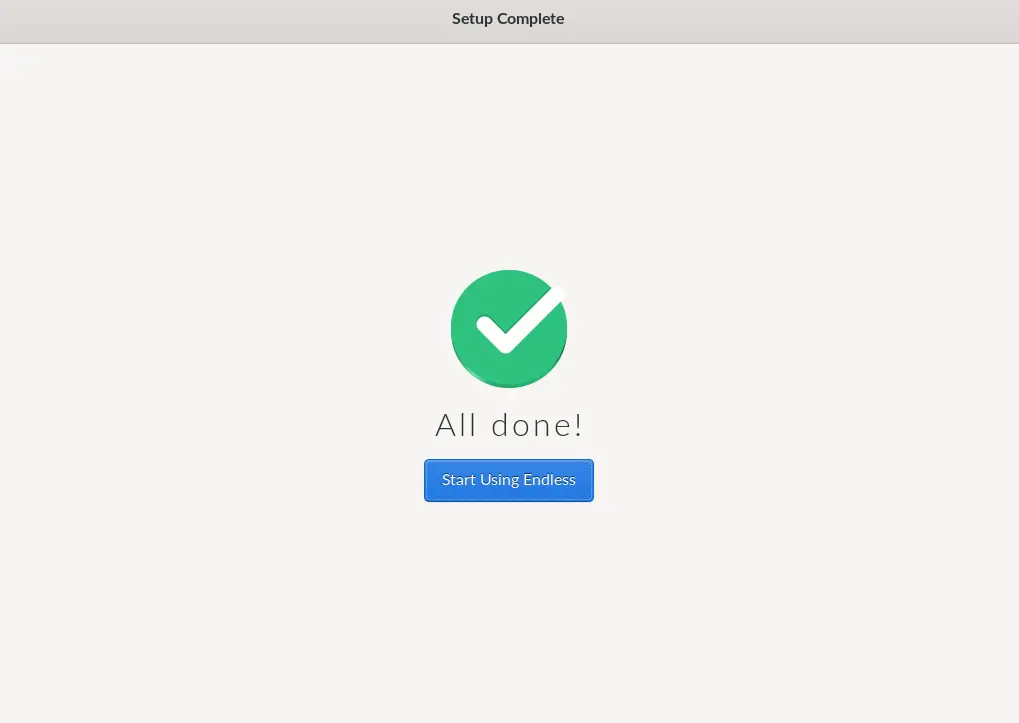
Linux Endless OS home screen
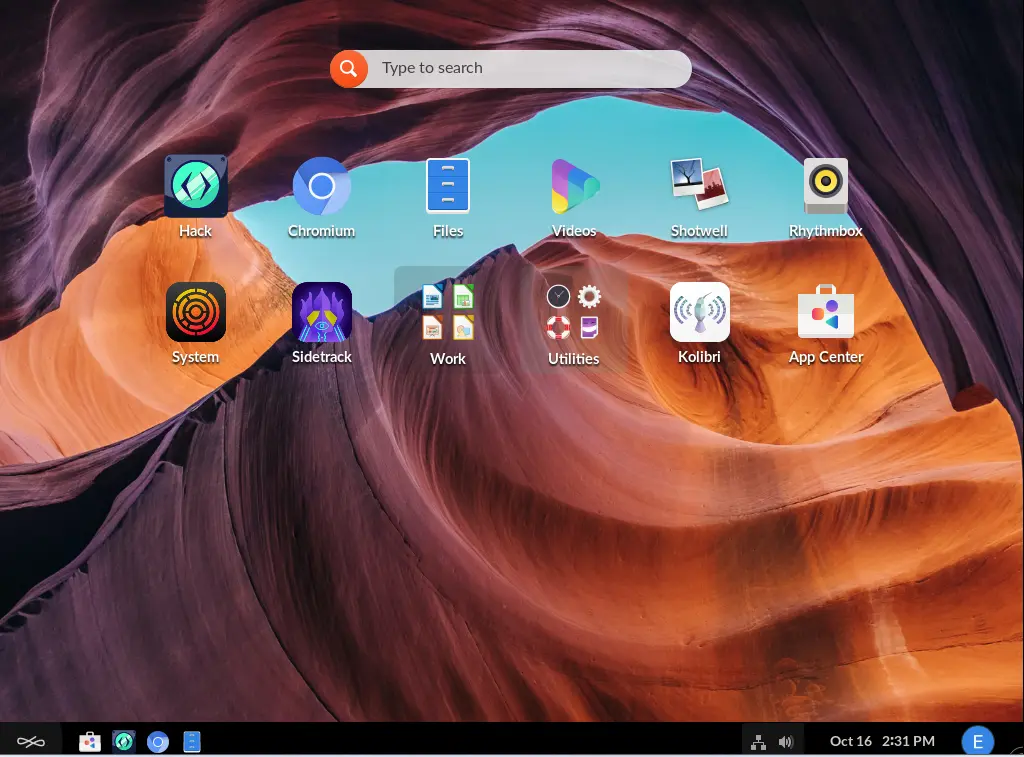
Refer to this article to learn in detail about installing Endless OS dual boot.
Related: How to Uninstall Endless OS


